動画をキャプチャーする Media Player Classic
Last update 2007/09/19 05:49
ハイビジョンビデオカメラで撮影した映像を、わかりやすくたとえるとしたら、デジタルカメラで撮影した画像がそのまま動画になったイメージ。
一眼レフデジタルカメラには遠く及びませんが(参照:デジタルカメラとビデオカメラ画像比較)、2~3万のコンパクトデジタルカメラを購入するぐらいなら、ちょっと値が張りますが(かなり?)ハイビジョンビデオカメラを購入した方がいいんじゃないかな。と。
シャッターチャンスを逃すことがない
まず、約30分の1というコマ数で連続で撮影するデジタルカメラのようなものなので、シャッターチャンスを逃すということがほとんどありません。
たとえばお子さんの運動会でも、ずっと被写体を子供に合わせておいて、写真として保存したい場合はパソコンに取り込んで、好きなシーンから摘出するだけです。
特に運動会や、イベントのようにいつ決定的なチャンスがあるかわからないような撮影には、ビデオカメラの方が向いているのではないでしょうか。
ただし、当然の事ながら商品が高額なことと、大きさがコンパクトデジタルカメラの2~4倍ほどあるため、必ずしもデジタルカメラに取って代わる存在になるというわけではありませんが・・・。
とはいえ、SDカード対応機や進化速度から推測するに、そのうちデジタルカメラとビデオカメラの区別が付かなくなるのも時間の問題でしょう。
動画から画像へ保存するには
さて、動画の一部を画像として保存するにはそれほど難しくはありません。
たとえば、動画編集ソフトVideoStudioでもDVDプレーヤーのPowerDVDでも、動画の一部をキャプチャーし画像として保存する機能を備えています。
ところが、実際にやってみるとわかるのですが、キャプチャーした画像の縦横の比率がおかしいはずです。
HDVのハイビジョン動画は、解像度が1440x1080です。
Sonyではこの1080からフルHDとうたっていますが、キャプチャーした画像も1440x1080ピクセルになります。
ところが実際に16:9に当てはめてみると、1440x810ピクセルでないと縦横比がきちんと合いません。
画像加工ソフトを使って、きちんと1440x810ピクセルに修正してやってもいいのですが、いちいち面倒です。
私なんかは、わりとこういうブログを書いているせいもあって、動画から頻繁にシーンを画像として保存しているので、もっと簡単にキャプチャーできないかなと。
今回は、私が用いているキャプチャー方法を紹介します。
Media Player Classic
私のように、頻繁にパソコンで動画を見たりする人であれば、Media Player Classicを知らない人はいないでしょう。
非常に軽量なわりに、数々の動画フォーマットにも対応して、しかもフリーなのでハイビジョン動画を見る場合にもおすすめです。
ただし、先日紹介したPowerDVDのような動画再生支援機能には対応していないので、キャプチャー用とか確認用といった限定的な使い方としても、用意しておくことをおすすめします。
ダウンロード
Media Player Classicは、SOURCEFORGE.NETというサイトで日本語版がフリーで公開されています。
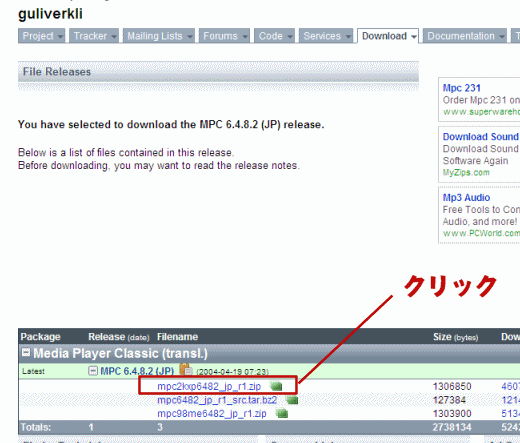
一番上が、XP版になります。
2番目(ソース)、3番目(98/ME版)もありますが、一番上をクリック。
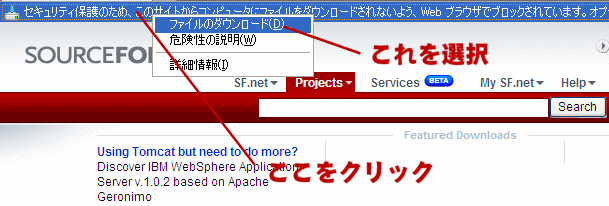
Windows XP SP2以上を使っていると、左の画像のようにブラウザの上部に警告が表示されます。
この出現した警告をクリックすると、ファイルをダウンロードするかどうか選択できるので、画像のように「ファイルのダウンロード」を選択します。
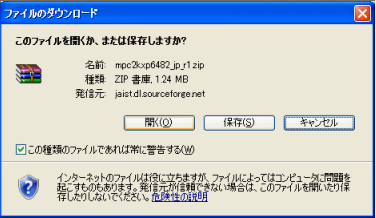
ダウンロードを則すダイアログが出現するので・・・
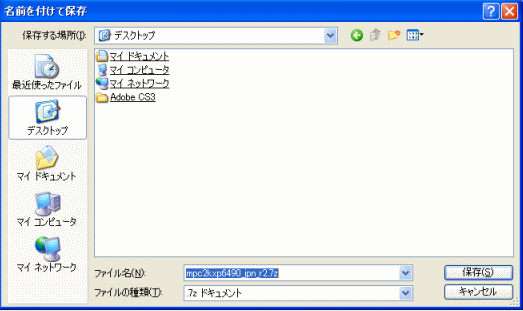
「デスクトップ」に保存します。
もちろんお好きな場所に保存してもかまいません。
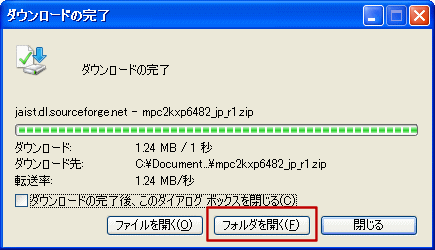
ダウンロードが完了したら「フォルダを開く」をクリックします。
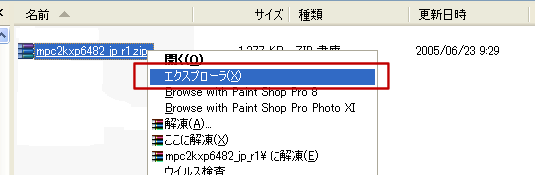
ダウンロードしたファイルは圧縮されているので、解凍します。
Windows XPでは「ZIP」で圧縮された形式に標準で対応しています。
ダウンロードしたファイルを右クリックし「エクスプローラ」を選択します。
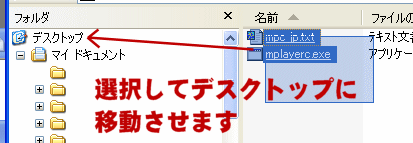
mpc_jp.txtとmplayerc.exe(Media Player Classic本体)の2つのファイルが表示されるので、マウスで囲みそのまま「デスクトップ」に移動させます。
これで解凍は完了。
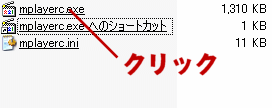 あとは、「mplayerc.exe」をダブルクリックすれば、Media Player Classicが立ち上がります。 あとは、「mplayerc.exe」をダブルクリックすれば、Media Player Classicが立ち上がります。
インストールする必要はありません。このまま使えます。
画像のようにショートカットを作成して、クイックランチャー等にショートカットをコピーしておくとすぐに立ち上げることが出来ると思います。
再生するときは、動画ファイルを立ち上がったMedia Player Classicに重ねればOK。
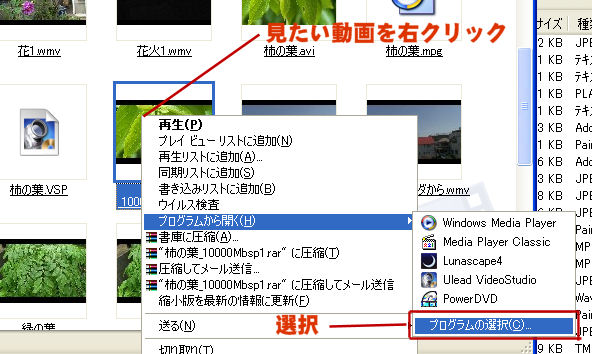
もし、動画ファイルをダブルクリックしただけで、このMedia Player Classicで再生させたい場合は、動画ファイルを右クリックし、「プログラムから開く」→「プログラムの選択」を選択。
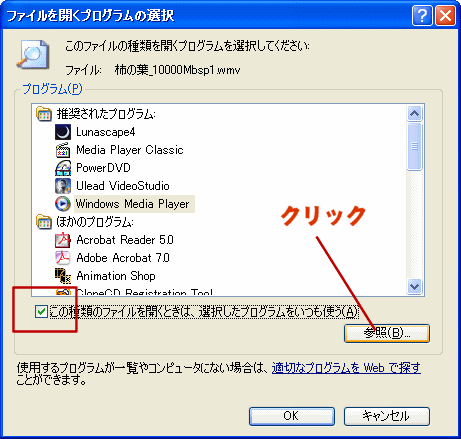 「この種類のファイルを開くときは、選択したプログラムをいつも使う」にチェックを入れて、「参照」をクリック。 「この種類のファイルを開くときは、選択したプログラムをいつも使う」にチェックを入れて、「参照」をクリック。
あとは、先ほど解凍したデスクトップにある「mplayerc.exe」を指定してあげればOKです。
Media Player Classicでキャプチャーするには
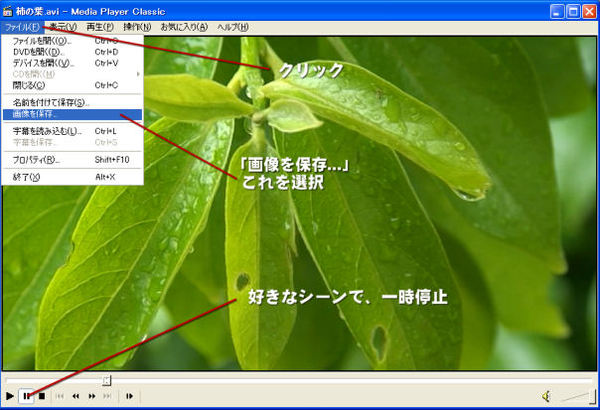
動画から画像として保存したりすることを、キャプチャーといいます。
Media Player Classicでは、1フレームごとにコマ送りすることも出来るのでピントの合った保存したいシーンになったら一時停止し、「ファイル」→「画像を保存」を選択すれば、画像として保存することが出来ます。
Print Screen
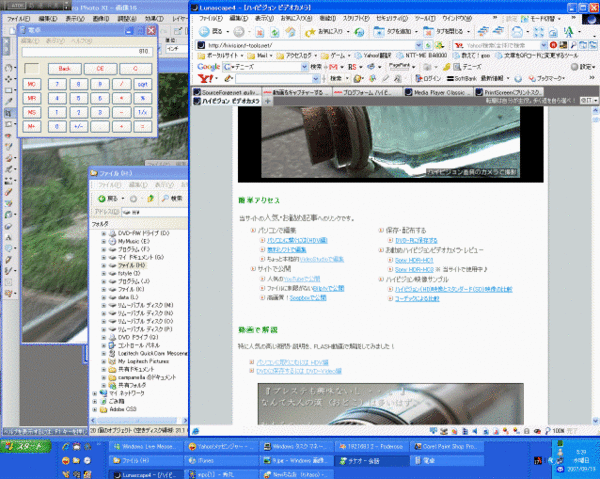
キーボードの右上に付いている「Print Screen」キーを押すと、モニターをキャプチャーすることが出来ます。
キャプチャーした画像は、クリップボードにコピーされます。
この方法は、おそらくほとんどの方が知っていると思いますが、Windows Media Playerでこの方法を用いてキャプチャーすると、映像の部分だけが真っ暗になるはずです。
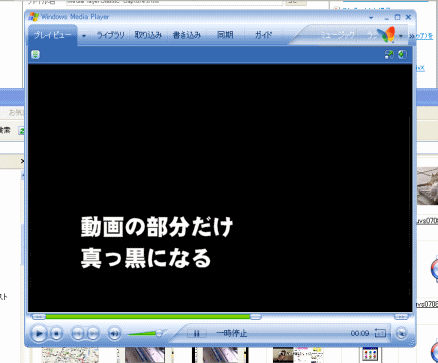
↑Windows Media Playerでこの方法を使ってキャプチャーしたところ。
このように映像の部分が真っ暗になってコピーされる。
ところが、Media Player ClassicでPrint Screenキーを用いてキャプチャーすると、映像もそのままコピーされます。
そのため、Media Player Classicの大きさを好きな大きさに変更してキャプチャーすれば、1440x810ピクセルの制限にとらわれずに画像として保存することが出来ます。
実際には、画像加工ソフト等を用いてクリップボードにキャプチャーされた画面をペーストして保存することになります。
また、Altキーを押しながらキャプチャーすると、アクティブ(最前列に配置されたソフト)なウインドウをキャプチャーすることが出来ます。
参考ページ
|