動画に字幕を表示させるには
Last update 2011/02/26 23:02
動画に字幕やタイトル、テロップを入れるビデオ編集ソフトは色々あるんですけれど、色々なソフトを使ってきて、最も使いやすく、そして表現が多彩なのが VideoStudioでしょう。 VideoStudioでしょう。
以前、マイクロソフトが無料で公開しているビデオ編集ソフト、ムービーメーカーで字幕(テロップ)を入れる方法を紹介しましたが、ムービーメーカーは無料なだけあってWindows XP版では、ハイビジョン映像に対応しておらず、現在は開発が終了してしまいました。
Windows Vistaや7用に新たにWindows Live ムービーメーカーが公開されましたが、簡単な編集機能しかついていないのが難点でした。
字幕を入れることが出来る代表的なビデオ編集ソフト
テレビや映画のような本格的な編集は無理ですが、個人でも本格的な編集をするには、
といった3つの代表的なソフトがありますが、私もメインで使っている VideoStudioの最新バージョン、VideoStudio X3は、この3つのソフトの中で最も字幕やテロップの表現(文字飾りやアニメーションなど)が豊富なので、動画に字幕を入れたい。なんて人には、最もお勧めのソフトです。 VideoStudioの最新バージョン、VideoStudio X3は、この3つのソフトの中で最も字幕やテロップの表現(文字飾りやアニメーションなど)が豊富なので、動画に字幕を入れたい。なんて人には、最もお勧めのソフトです。
金額は張りますが、無料のビデオ編集ソフトにはない、以下の機能がそろっています。
- ビデオカメラからパソコンに映像を取り込める
・・・無料版のビデオ編集ソフトでは、他のソフトを使って取り込む必要がありました
- スマートプロキシという性能が低いPCでも楽々編集できる機能が搭載
・・・一度味わうと病みつきになるほど快適です
- DVDやブルーレイに保存できる
・・・PS3やブルーレイレコーダーで見られるようなDVD、ブルーレイを作成できます
- エンコードが豊富
・・・画質はそのままにファイルサイズを小さくできます
- 最新のCPUに対応したり、ビデオカードの機能を使用してファイルの保存が数倍速い
・・・別のページで紹介しますが、めちゃめちゃ速いです
字幕やタイトルをVideoStudioで入れるには
いくらプロ並みの編集が出来るとはいえ、裏を返せばそれだけ素人には難しいのでは?
と、思う人もいるかもしれませんが、意外とビデオ編集ソフトは使い方は簡単。
今回は、 VideoStudioX3で、字幕を入れる方法を紹介します。 VideoStudioX3で、字幕を入れる方法を紹介します。
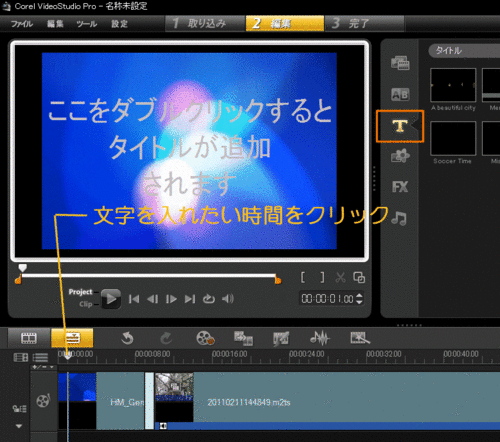
まず、VideoStudioを立ち上げたら、字幕やテロップ、タイトルを入れたい動画をタイム欄にドラッグアンドドロップ等で、動画を配置します。
上の画像の■色で囲まれた「 T 」字をクリックすると、字幕挿入モードになります。
タイム欄の上に表示されたメモリが、時間経過を示しているのですが、字幕を表示させたい時間をクリック。
表示された左上のプレビュー画面の字幕を表示させたい位置をダブルクリックします。
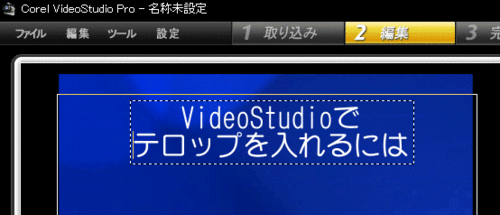
テロップを入れてみたところ。
VideoStudioでは、複数行にわたるテロップも対応しています。
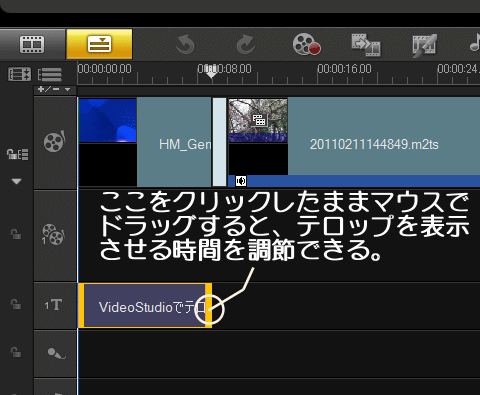
上の画像のように、タイムライン上のタイトルレイヤーに配置されたテロップの表示時間は、右端をマウスでドラッグすると、表示時間を長くしたり、短くしたりすることができます。
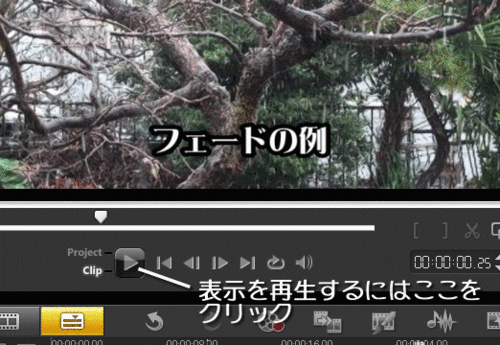
プレビュー画面の下の再生ボタンをクリックすると、どんな感じで表示されるかプレビューする事が出来ます。
フォントの選択
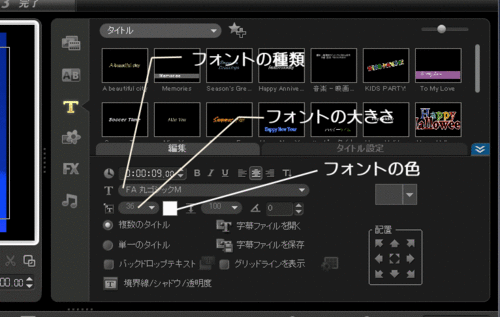
フォントは、Windowsにインストールされているフォントであれば、自由に変更できます。
また、フォントのサイズや色も自由に選ぶことができます。
字幕を見やすくする
字幕の背景に色をつける
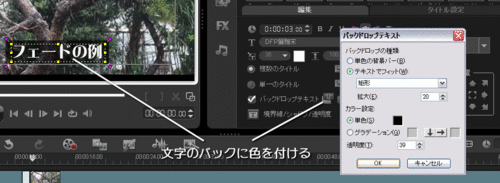
「バックドロップテキスト」にチェックを入れると、文字のバックに色をつけ、字幕が見えやすいようにすることができます。
色は透明度も選択できます。

文字のバックに色をつけ、透明度をつけた場合の例です。
文字に枠をつける

また、文字に枠をつけ字幕を見やすくすることも可能です。

文字に枠をつけた例です。
アニメーションをつける
さて、今度はもっと本格的にするために、字幕にアニメーションをつけてみましょう。
字幕のアニメーションの豊富さも VideoStudioは、群を抜いています。 VideoStudioは、群を抜いています。
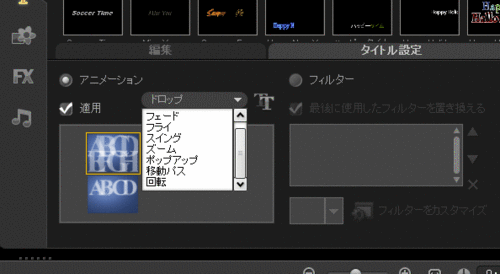
フォントの選択部分の右上にある「タイトル設定」タブをクリックします。
「適用」にチェックを入れ、プルダウンメニューの中から好きなアニメーションを選択します。
アニメーションは、
- ドロップ
- フェード
- フライ
- スイング
- ズーム
- ポップアップ
- 移動パス
- 回転
がありますが、それぞれさらに細かくアニメーションを選択できます。
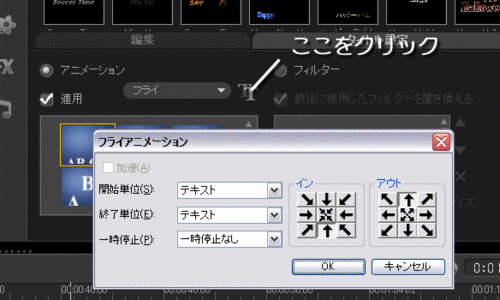
今回は、画面右側から文字が流れるように表示され、中央でしばらく停止。
その後、画面左側に消えるアニメーションを設定してみます。
アニメーションは「フライ」を選択。
よこの「 T 」字のボタンをクリック。
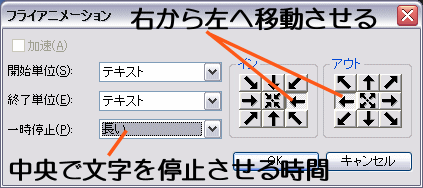
「一時停止」を「長い」にし、インとアウトの出現場所と、消える場所を選択します。

アニメをテキスト単位ではなく、文字単位にし、斜めに動くようにすると、上の画像のように文字が1文字1文字斜めに飛んでくるようなアニメーションも作成できます。
作成例は、このページの上にある動画を参考にして下さい。
関連ページ
|