DVDやブルーレイをiPhoneに取り込むには
Last update 2013/05/12 21:35
DVDやブルーレイを動画に変換し、iPhoneで見れるようにする方法を紹介します。
使用するソフトは、 TMPGEnc Video Mastering Works 5。 TMPGEnc Video Mastering Works 5。
このソフトは、有料ですがDVDやブルーレイから字幕つきの動画を作成したり、日本語吹き替えの動画や、YouTubeにアップロードするために動画を編集したりと、かなり高機能でかつ高画質のまま作成できるので、動画を扱うのであれば絶対に持っておきたいソフトのひとつ。
またCUDAに対応して、高速にエンコードできるのも特徴です。
無料ソフトの中にも変換できるものがあるかもしれませんが、安定性や機能の豊富さ、字幕や吹き替えにも対応しているので、私は好んで使用しています。
さて、今回はこの TMPGEnc Video Mastering Works 5を使ってDVDやブルーレイの映画や映像をiPhone用に変換する方法を紹介します。 TMPGEnc Video Mastering Works 5を使ってDVDやブルーレイの映画や映像をiPhone用に変換する方法を紹介します。
DVDやブルーレイをリッピングする
まずはDVDやブルーレイをリッピングします。
リッピング(DVDやブルーレイをパソコンにコピーすること)の仕方等は、他のサイトさんなどを参考にしてください。
なお、コピープロテクトがかかっているDVDやブルーレイや、著作権に絡んで複製などができないメディアはリッピングすると違法になる可能性があるので、行わないでくだださい。
動画を変換する
リッピングが済んだらTMPGEncを立ち上げます。
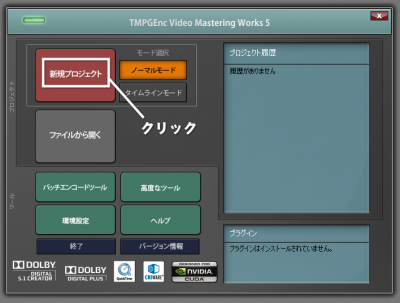
「新規プロジェクト」をクリックします。
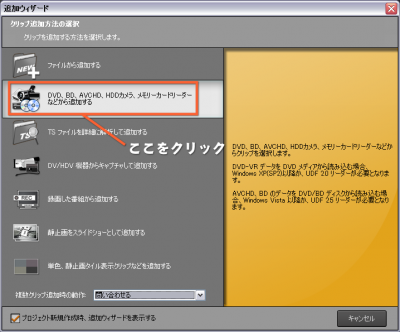
「DVD、BD、AVCHD、HDDカメラ、カードリーダーなどから追加する」をクリックします。
DVDだけでなく、動画ファイルやパソコンで録画したTV、写真からスライドショーを作成したりすることも出来ます。
またMiniDVテープのハイビジョンビデオカメラからも取り込みが出来ます。
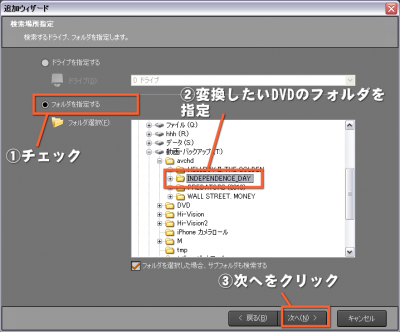
①「フォルダを指定する」にチェックが入っていることを確認し、
②リッピングした保存先のフォルダを指定します。
DVDの場合
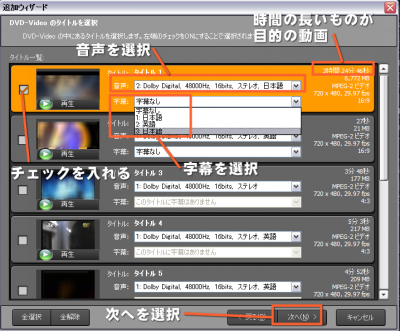
DVDに含まれる動画の一覧が表示されるので、最も再生時間が長いものを探します。
変換したい動画の左側のチェックボックスにチェックを入れ、音声と字幕を選択します。
最後に「次へ」をクリック。
ブルーレイの場合
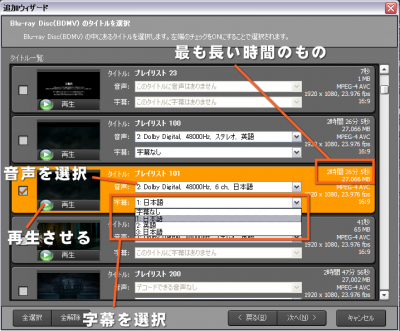
最新のTMPGEncは、ブルーレイの取り込みや音声・字幕選択にも対応しています!
ブルーレイの場合、含まれる動画が大量にあるので探すのが大変ですが、「再生」ボタンをクリックすると内容を確認できるので、間違うことはないでしょう。
(ただし、ブルーレイのようなハイビジョン映像は最新のパソコンでないと、再生も重いですが・・・)

ちゃんと日本語字幕にも対応していました。
また、吹き替え用の字幕もきちんと表示されました。
編集
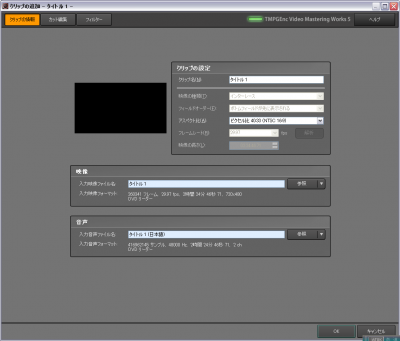
動画の詳細なデータが表示されます。
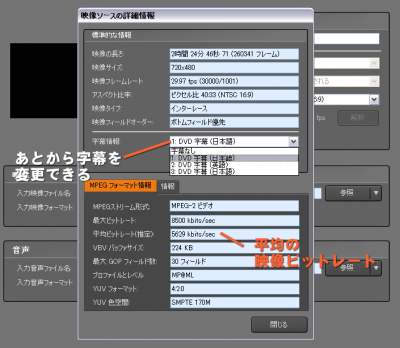
音声や字幕は、ここの画面でも選択し直せます。
平均ビットレートも表示されるので、参考にするといいかもしれません。
DVD-Videoの場合、平均ビットレートが5~6Mbps程度のようです。
ブルーレイが25Mbps程度なので、ブルーレイがいかに高画質かがわかりますね。
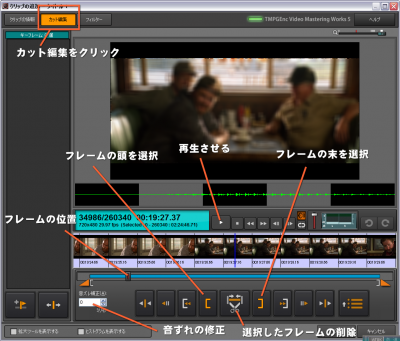
TMPGEncの最大の特徴のひとつは、豊富な編集機能が用意されているところです。
CMカットや不要な部分の削除や、好きなシーンだけを抽出したり。といったことが簡単にできます。
また、音ずれにも対応しています。
昔と違ってほとんど音ずれはなくなりましたけれど。
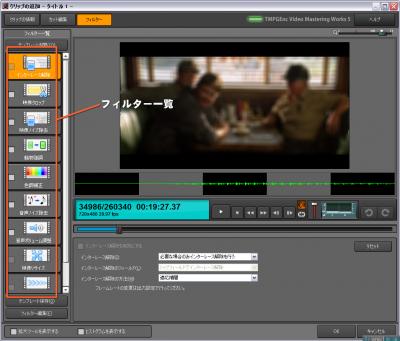 またフィルターをかけたりすることも出来ます。 またフィルターをかけたりすることも出来ます。
フィルターとは、たとえば色調を変更したり、暗い映像を明るくしたり、輪郭を強調したり、音声を大きくしたり・・・・等々。
すべての編集が終わったら(編集しなくてもいいわけですが)、右下の「次へ」をクリックします。
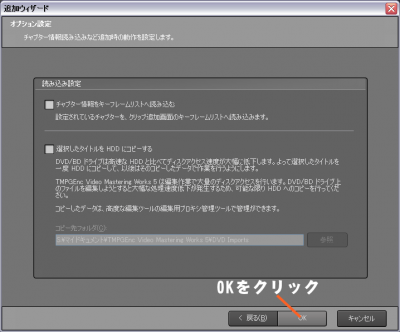
チャプターをキーフレームにするか選べますが、ここはそのまま「次へ」をクリックします。
エンコード
H.264を選択
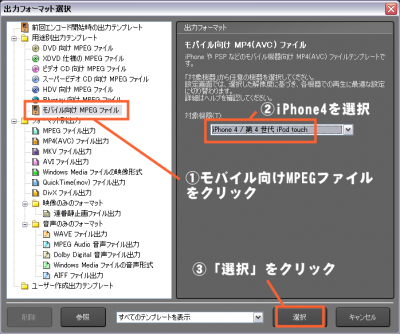
出力フォーマットの選択画面になります。
ここでエンコード設定をするんですけれど、ちゃんとしたものを選択しないとiPhoneでは再生出来ないので、
①「出力フォーマットをモバイル向けMPEGファイル」を選択し、
②「対象機器」を「iPhone4 / 第4世代 iPod touch」を選択。
③「選択」をクリックします。
これで動画はH.264でエンコードされます。
画質の選択
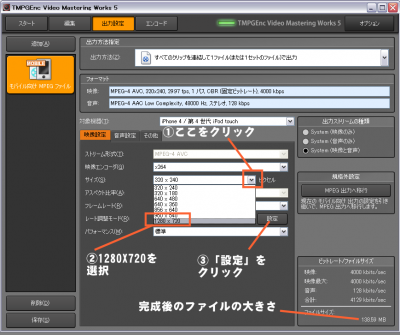
続いて画質の選択を行います。
iPhoneやiPod touchは、超高解像度なんですけれどいかせん画面が小さいので、それほど高画質にする必要はありません。
ただ、iPadでも再生したい。なんて場合も考えると、多少高画質程度の設定でOKだと思います。
①の部分をクリックし、
②サイズを「1280×720」を選択します。
DVDの場合は、640×480でもかまいません。
③「設定」をクリックします。
右下に完成後のファイルサイズが表示されるので、目安にしてください。
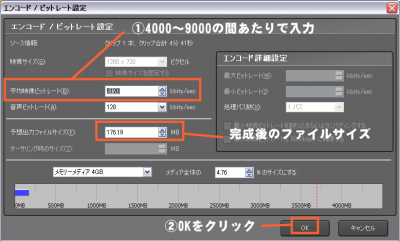
①平均ビットレートを設定します。
画像では4000~9000と書きましたが、ファイルサイズが大きくなるので1500kbps程度でOK。
iPhoneの画面だと1500kbps以上にしてもそれほど違いがわからないので、1500以上であればファイルサイズが許す範囲で選択していいと思います。
②「OK」をクリックします。
ファイルサイズ
iPhoneのように内蔵メモリに限界があるような場合、ファイルサイズは重要になってきます。
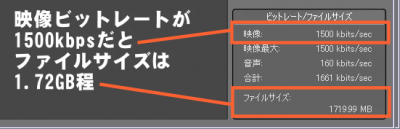
2時間程のDVDを1500kbpsでエンコードした場合、1.72GB程になるようです。
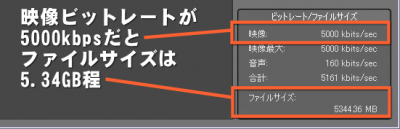
同じものを5000kbpsでエンコードすると、なんと5.34GB程になってしまいます。
DVDなどは、先ほども確認したように平均ビットレートが5600kbpsなので、5000kbps以上にしてもあまり意味がないことがわかります。
エンコード
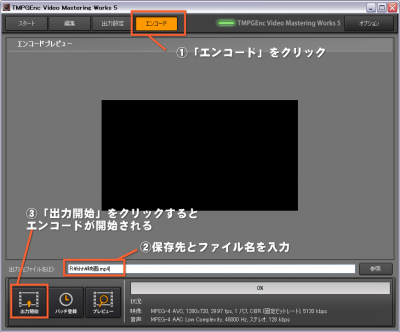
①画面上部の「エンコード」をクリックします。
②保存先を選択します。
ファイルサイズが大きくなるので、HDDの空きスペースも気をつけてください。
③「出力開始」をクリックすると、エンコードが開始されます。
エンコード時間
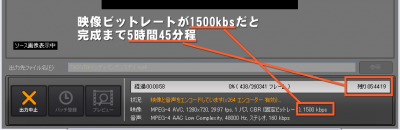
平均ビットレートを1500kbpsでエンコードすると、5時間45分ぐらいかかると表示されました。
なお、パソコンの性能は2007年頃主流だったCore2Duo E6400を使用。
メモリは4GB搭載しています。
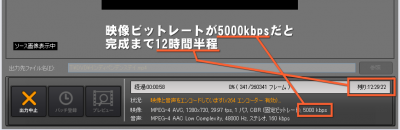
5000kbpsだと、なんと12時間半もかかると表示されました。
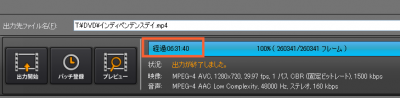
実際には1500kbpsでエンコードしたところ、6時間半程かかりました。
最新のCore i5やi7なら3倍以上はやくエンコードできるかもしれません。
(現在、Core i5のパソコンを自作中。完成したらどれくらいでエンコードできるか試してみたいと思います)
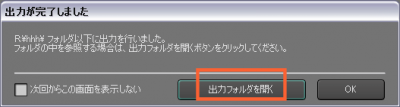
完成すると、このような表示になるので「出力フォルダを開く」をクリックしてきちんと動画が作成されたか確認してください。
iPhoneに転送する
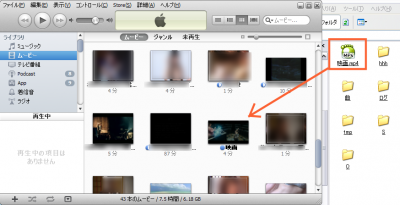
さて、今度はいよいよiPhoneに転送します。
iTunesを立ち上げます。
左側の「ライブラリ」の「ムービー」をクリックします。
作成された動画ファイルをドラッグし、iTunesにドラッグ&ドロップします。
iPhoneとPCをUSBケーブルで繋ぎます。
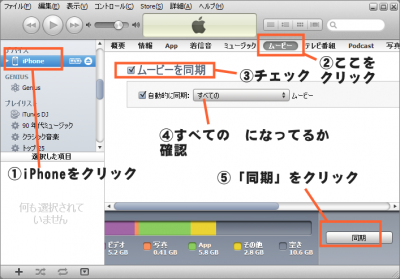
①左側の「iPhone」をクリックします。
②右側の画面上の「ムービー」をクリック。
③「ムービーを同期」にチェックが入っていることを確認し、
④「すべてのムービー」になっているか確認。
⑤右下の「同期」ボタンをクリックします。
あとは同期が完了するのを待ちます。
ファイルサイズが大きいので、数分かかるかもしれません。
また、iPhone側に十分な空き容量があるか確認しておいてください。

ちなみに、ブルーレイの映像の1部を5000kbpsでエンコードしたところ、ビットレートは5,245kbpsになりました。
また、たった4分41秒の映像でも176MB程のファイルサイズになりました。
解像度は1280×720だということがわかります。
iPhoneで再生
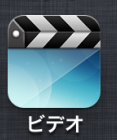 iPhoneに転送したら、「ビデオ」アプリで再生することが出来ます。 iPhoneに転送したら、「ビデオ」アプリで再生することが出来ます。
さっそく立ち上げてみましょう。
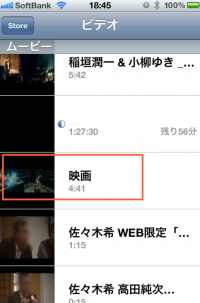
再生リストに登録されていました。
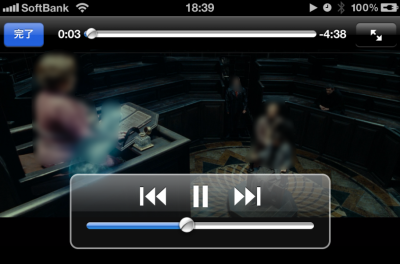
再生させることが出来ました!
結構感動。
Yahoo!ボックス
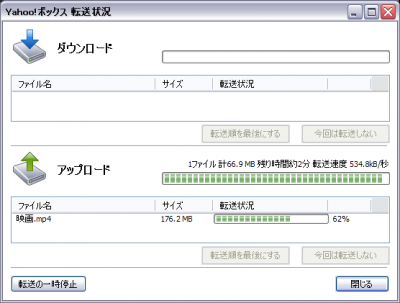 iPhoneは16GB、32GB、64GBの容量の製品が発売されていますが、動画を大量に同期するとすぐにいっぱいになってしまうので、Yahoo!ボックスを利用するといいかもしれない。 iPhoneは16GB、32GB、64GBの容量の製品が発売されていますが、動画を大量に同期するとすぐにいっぱいになってしまうので、Yahoo!ボックスを利用するといいかもしれない。
プレミアム会員だと(ヤフオク等をやっている人)、無料で50GBもの容量がもらえるので、かなりの動画をネット上に保存することが出来ます。
ただし、再生させるときに動画のダウンロードが必要ですが。
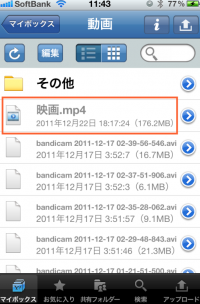
Yahoo!ボックスアプリでアップロードした動画が表示されました。
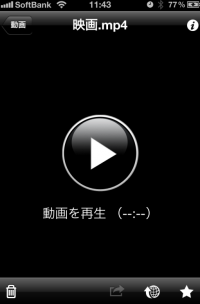
ちゃんとYahoo!ボックスアプリでも再生させることが出来ました。
まとめ
iPhone4や4Sは超高解像度なので、高画質のままエンコードすると画質の良さを堪能することが出来ます。
ちょっとした空き時間に気軽に再生出来るので、家でゆっくり見るヒマがない!なんて人は、iPhoneに転送して通勤途中や空き時間に見るのもいいかもしれません。
関連ページ
|