パソコン比較 ドスパラ
Last update 2010/08/22 13:03
当サイトを公開していると、頻繁にパソコンでハイビジョンビデオカメラで撮影した映像を編集したいのだけれど、どんなパソコンを購入したらいいのかわからないという質問が、わりと多く寄せられます。
私はパソコンを自作できるので、いくらでもチューンナップ出来るのですが、ほとんどの方が自作は無理でしょうから、今回はハイビジョン映像の編集を容易に出来る性能を持ったパソコンを購入するためのポイントを紹介したいと思います。
カタログスペック値の見かたは前回の「ハイビジョン編集用のパソコンを購入」を参考にしてください。
ドスパラは、パソコン専門の大手販売店で、リアル店舗も多く、 日本全国に販売店があるので、実際に目にして購入も可能です。 日本全国に販売店があるので、実際に目にして購入も可能です。
また、各パーツを好きに選んで全くのオリジナルのパソコンにして購入することも可能です。
個人的には、ネット上で自分流にカスタマイズして購入する方法がおすすめです。
特にハイビジョンビデオカメラで撮影した映像をパソコンで編集したい場合は、必要な機能や重要な機能があれこれ出てくるので、今回は実際にドスパラでハイビジョン映像を編集する性能を有するパソコンをカスタマイズし、項目ごとに説明したいと思います。
ハイビジョン編集用のデスクトップをカスタマイズ
ドスパラでは、「タワー型」「ミニタワー型」「スリム型」等々の基本的なタイプからそれぞれカスタマイズしていく選択方法と、「CG・DTP・映像編集用」「ビジネス用」「ゲーム用」等々、目的別に選択する購入方法があるのですが、後者の方は余計な機能や、必要以上の性能を有したパーツを使っていたりして、少し高くつくので前者の基本型を選択して、それぞれカスタマイズしていく方法をとりました。
今回は拡張性が高い タワー型を選択しました。 タワー型を選択しました。
最も拡張性と性能も高く、そのわりに安いので、最新のパーツを選択するにはベストな選択だと思います。
OS
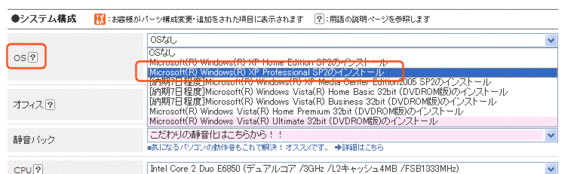
ドスパラの基本タイプを選んでカスタマイズするパソコンは、デフォルトではWindowsが付属してきません。
もし、WindowsインストールCDをすでに所有しているのであれば、そちらを使えば2万円ほど安く購入できます。
が、そうでなければWindowsがインストールされた状態で購入することになります。
そのばあい画像のように、Windows XP Professionalでいいでしょう。
CPUとHDDとパーティション
CPU

 Core i5搭載パソコンを選択していると、CPUはCore i5になります。 Core i5搭載パソコンを選択していると、CPUはCore i5になります。
Core i5であれば、充分ハイビジョン映像を編集できます。
Core i5以外にもCore i7もありますが予算の都合で選択するといいと思います。
Core i7の方が高性能ですが、値段も消費電力も高くなります。
ちなみに私が使用しているマシンは、 Core2Duo E6400です。 Core2Duo E6400です。
HDD
HDDですが、ハイビジョンビデオカメラで撮影した映像はHDVタイプのカメラの場合、1時間映像で13GB程に。
AVCHDでは8GB程になります。
毎回毎回、編集し4.7GB以下に分割していけば、DVD-Rに順次焼けばいいのですが、だんだん日がたつにつれめんどくさくなっていきます。(笑)
そのうちだんだんと、HDDに保存したまま・・・
なので、なるべくHDDは大容量の方が楽です。
HDDには、ATAとシリアルATA、さらにはシリアルATA IIといったいくつかタイプがあり、ATAとシリアルATAでは電源用のコネクタやケーブルを取り付けるコネクタの形状が違っています。
今後はシリアルATAが主流になるので、画像のようにシリアルATAでOKです。
また500GBのHDDがコスト的にも安いので、500GB程度でよいでしょう。
パーティションとは、HDDを分割することです。
1つのHDDを分割して、Cドライブ、Dドライブとして使用することが出来ます。
CドライブにはWindowsの大事なシステムファイルを。
Dドライブに、動画ファイルを保存する。という使い方の方が、後々便利です。
よって画像のように、HDDをパーティションで2つに分割する選択をしています。
メモリ
メモリも進化が激しい分野で、現在はDDR2 SDRAMが主流です。
また同じDDR2 SDRAMでも周波数(画像では800MHz)が違ったりすると動作しなかったりするので注意。
今回は画像のように「2GB DDR2 SDRAM 800MHz」でOKです。
DVDドライブとグラフィックボード
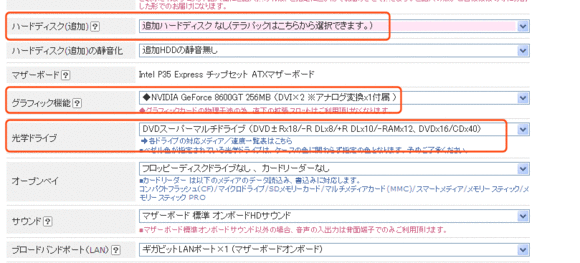
DVDドライブ
DVDドライブは、出来ればブルーレイディスクドライブがいいのですが、まだまだ高価です。
とはいえ、最低でもDVD-R DLが記録できるドライブを選択します。
画像のような選択でOK。
グラフィックボード
グラボとかビデオカードと呼ばれることもあります。
グラフィックボードは、編集作業自体にはそれほど影響を与えません。
ただ、ハイビジョンを再生させるときに威力を発揮します。
グラフィックボードの動画生成支援機能を使うと、パソコンのモニターでも見違えるようななめらかな映像になります。
また、3Dゲームなんかをする場合も、このグラフィックボードの性能がかなり関わってきます。
画像のように、GeForce 8600GTを積んだグラボであれば、3Dゲームもハイビジョン映像もスムーズに再生することが出来ると思います。
このグラボ選びですが、注意しなければならないのが、たいていグラボを搭載してしまうと、モニターとの接続にDVIという端子で接続しなければならないということ。
もし、今所有しているモニターをそのまま使いたい。なんて場合は、注意が必要です。
ただ、 DVIをD-subに変換する機器があるので、こういった変換器を噛ませば大丈夫といえば大丈夫ですが。 DVIをD-subに変換する機器があるので、こういった変換器を噛ませば大丈夫といえば大丈夫ですが。
カードリーダー

オープンベイとは、ケースの前面のドライブを突っ込む場所のことですが、そこにフロッピー用のドライブをつけるか、画像のようにカードリーダーをつけるか・・・という選択です。
今更フロッピーディスクは必要ないでしょう。
実際、私のマシンはフロッピーディスクドライブはつけていません。
もし、もっているハイビジョンビデオカメラが、SDカードに記録するタイプのカメラであれば、このカードリーダーを選択すると、カメラで記録したSDカードをそのままこのカードリーダーにさせば、パソコンにダビングするのも簡単になります。
違うタイプのカメラの場合は、必須ではありません。
IEEE1394 i.LINK
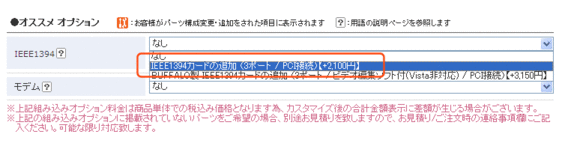
IEEE1394(アイトリプルイーいちさんきゅうよん)は、i.LINKの事を言います。
ミニDVテープに記録するタイプのハイビジョンビデオカメラの場合は、パソコンで取りこむには、このi.LINK端子が必須になります。
他のタイプのカメラであれば、必須ではありません。
修理保証
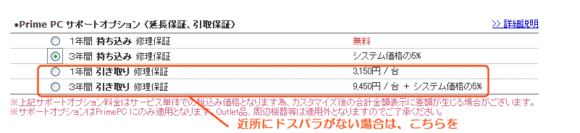
私のように、自分ですべて交換できたり、修理できる場合は必要ないかもしれませんが、心配であれば修理保証に入っておくといいかもしれません。
ドスパラは首都圏や、関西、東海地方には集中していますが、地方の場合近所にお店がないかもしれません。
その場合は、引き取り保証の方がいいかもしれません。
なお、1年間の持ち込み修理は、無料で保証されるようです。
価格

だいたい、以上のような選択をした場合、 Prime Monarch LX(税込み83,979円)が、税込み115,692円になりました。 Prime Monarch LX(税込み83,979円)が、税込み115,692円になりました。
ハイビジョンビデオカメラで撮影した映像を編集するには、このぐらいの性能があれば十分すぎるほどでしょう。
※ この記事を最初に書いた当時(2008年2月)は14万円ほどでしたが、だいぶ値段が安くなってきたようです。
さて、あとは、 モニターをどうするか・・・になります。 モニターをどうするか・・・になります。
私は17インチを使用していますが、当然ハイビジョンを楽しむのであれば、24インチであれば100%能力を発揮することが出来ます。
解像度
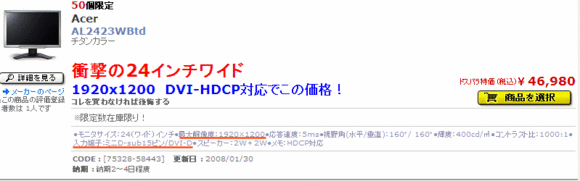
TVの液晶とパソコン用モニターの液晶の最大の違いは、解像度です。
TVの液晶は、画像のような1920×1200という高解像度は、42インチほどの大画面でないと実現できません。
ところが、パソコン用モニターの場合24インチでこの高解像度で表示することが出来ます。
私も実は、24インチのパソコン用のモニターをもっているのですが、地デジ用に使っていてパソコン用モニターのすぐ隣に置いてあります。
このような超至近距離で24インチでテレビを見ると、はっきり言って32インチほどの迫力があります。(笑)
この24インチモニターをパソコン用に使ってもいいのですが、どうもDELL製の安価なモニターは、目がすごく疲れる!
なので、地デジ用として使っています。
ノートパソコン
さて、今まではディスクトップパソコンを見てきましたが、ノートパソコンでも充分ハイビジョンに対応できる性能を持ったパソコンを、それほどこの値段とかわらない価格で購入できます。
次回、ノートパソコンを選ぶポイントを解説したいと思います。
|