Eye-Fi Centerのインストール
Last update 2012/12/21 02:33
 Eye-Fi Connect X2 4GB EFJ-CN-4G Eye-Fi Connect X2 4GB EFJ-CN-4G は、SDカードに無線LANシステムを搭載させた画期的な商品で、デジカメで撮影した写真をWi-Fi経由でパソコンに転送してくれるめちゃくちゃ便利なMicroSDカード。一度つかつと手放せないことまちがいなし。 は、SDカードに無線LANシステムを搭載させた画期的な商品で、デジカメで撮影した写真をWi-Fi経由でパソコンに転送してくれるめちゃくちゃ便利なMicroSDカード。一度つかつと手放せないことまちがいなし。
今までカメラからPCへの転送はUSBケーブルを使用しなければなりませんでしたが、カメラの電源をオンにすればWi-Fiを利用して自動でPCに画像を転送してくれる、めちゃめちゃ便利なアイテムです。
もちろん、普通のSDカードとしても使用もできまし、Mixiやフォト蔵、Picasaといったネット上の画像共有サービスにも自動アップロードできる、まさにものぐさな私にはもってこいのアイテム。
残念ながらSonyのHDR-XR500Vといった一昔前のハイビジョンビデオカメラは、SDカードに対応していないので使えないのですが、MicroSDカードに対応しているデジカメやビデオカメラであれば、ほぼ使うことが出来るでしょう。(iPhoneのフォトストリームに似たような事ができるSDカードです)
この便利なシステムを実現させるには、無線LAN内蔵のデジタルカメラ専用SDHC型メモリーカード(Eye-Fi)と専用のソフトが必要です。
ソフトは、SDカード自体に内蔵されていて、付属の専用USBコネクタをPCに刺すと、インストールできます。
今回は、ソフト(Eye-Fi Center)のインストール方法を紹介します。
本体をPCのUSBに刺す
 Eye-FiのSDカードは、専用のUSB用カードリーダーとともに箱に入っています。 Eye-FiのSDカードは、専用のUSB用カードリーダーとともに箱に入っています。
このままPCのUSBに刺します。
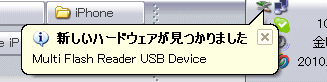 すると、左の画像のようにタスクバーに吹き出しが表示されます。 すると、左の画像のようにタスクバーに吹き出しが表示されます。
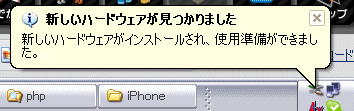 特に何もしなくても認識されました。 特に何もしなくても認識されました。
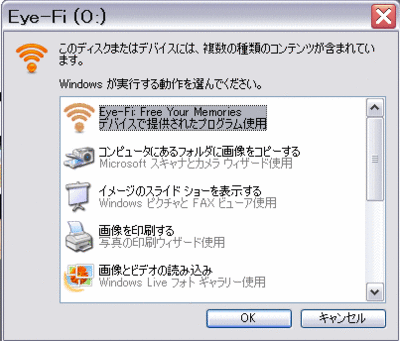
続いて、上の画像のようなダイアログが表示されるので、「Eye-Fi デバイスで提供されたプログラムを使用」をクリックし、OKをクリックします。
インストール
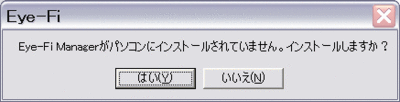
警告が出るので、「はい」をクリックします。
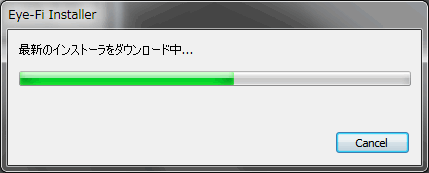 はいをクリックすると、インターネット上からインストーラをダウンロードしてくるので、しばし待ちます。 はいをクリックすると、インターネット上からインストーラをダウンロードしてくるので、しばし待ちます。
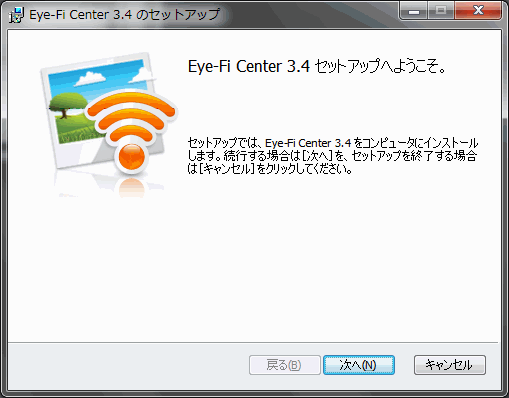 セットアップが開始されます。「次へ」をクリック。 セットアップが開始されます。「次へ」をクリック。
2012年12月の段階では、バージョン3.4でした。
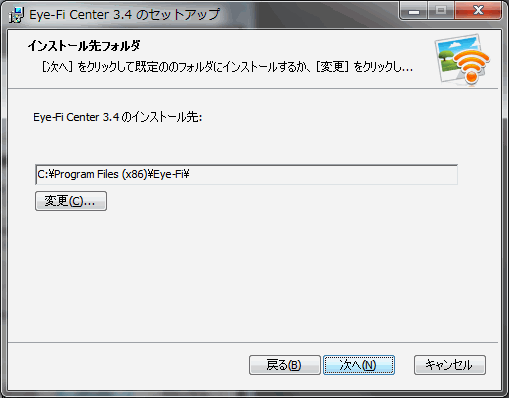 インストール先(たいていはこのままでOK)を選択し、「次へ」をクリック。 インストール先(たいていはこのままでOK)を選択し、「次へ」をクリック。
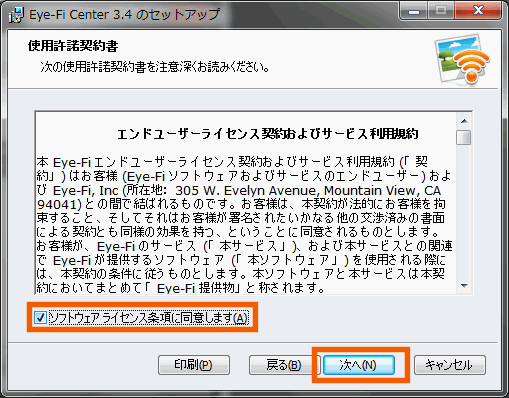 使用許諾契約書が表示されるので、一読したら「ソフトウェアライセンス条項に同意します」にチェックを入れ、「次へ」をクリック。 使用許諾契約書が表示されるので、一読したら「ソフトウェアライセンス条項に同意します」にチェックを入れ、「次へ」をクリック。
セキュリティーの設定
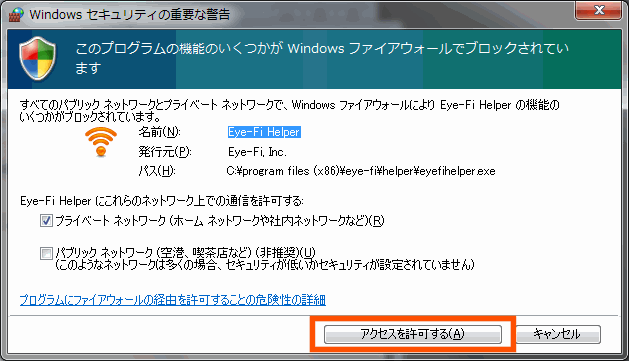 インストールが完了すると、Windowsのセキュリティが警告してくるかもしれません。(Eye-Fi Helperという名前が書いてある) インストールが完了すると、Windowsのセキュリティが警告してくるかもしれません。(Eye-Fi Helperという名前が書いてある)
その場合は、「アクセスを許可する」をクリックします(許可させないとパソコンに写真を転送できません)。
 インストールが完了すると、自動で起動されます。以後、パソコンを再起動しても自動的にEye-Fi Centerが起動し、このようにタスクバーの日付時刻が表示されている部分に、オレンジ色の扇形のアイコンが駐在するようになります。 インストールが完了すると、自動で起動されます。以後、パソコンを再起動しても自動的にEye-Fi Centerが起動し、このようにタスクバーの日付時刻が表示されている部分に、オレンジ色の扇形のアイコンが駐在するようになります。
続いて、Eye-Fiの設定をしていきます。
Eye-Fi Centerの設定
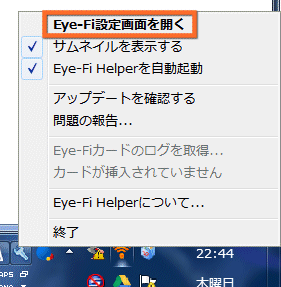 タスクバーのEye-Fi タスクバーのEye-Fi
Centerのアイコンを右クリックすると、このようなメニューが表示されるので、「Eye-Fi設定画面を開く」をクリックします。
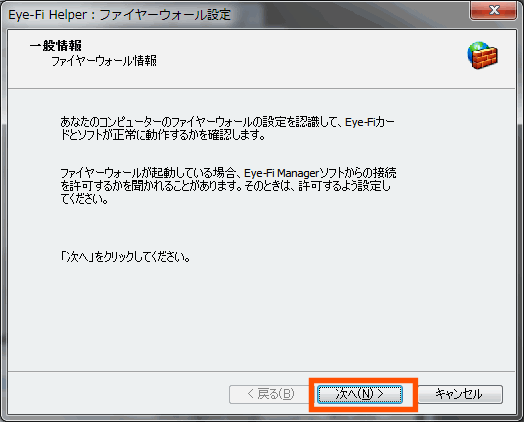 はじめてEye-Fiインストール後は、このようなファイヤーウォール設定画表示されるかもしれません。 はじめてEye-Fiインストール後は、このようなファイヤーウォール設定画表示されるかもしれません。
その場合は「次へ」をクリック。
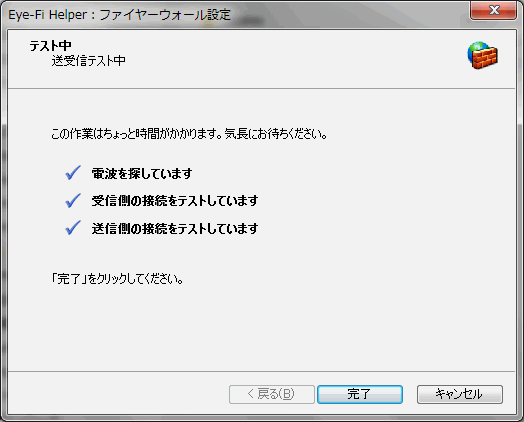 続いて、自動でテストが行われるかチェックが始まります。 続いて、自動でテストが行われるかチェックが始まります。
チェックはすぐに終了します。
正常に動作する場合、このような画面になると思います。
もし、失敗した場合、セキュリティーソフトが邪魔をしている可能性があるので、その場合はセキュリティーソフトをオフにしてみてください。
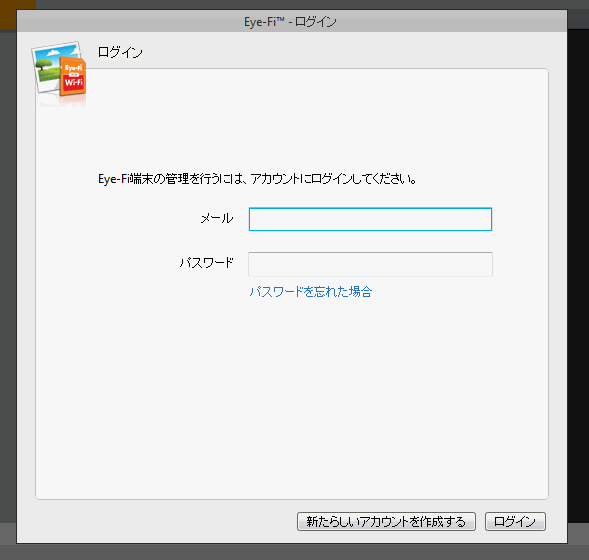 はじめて使用する場合、アカウントを作成しログインする必要があります。 はじめて使用する場合、アカウントを作成しログインする必要があります。
まだアカウントを作成していなければ、「新しくアカウントを作成する」をクリックします。
アカウントを作成したら登録したメールアドレスと、パスワードを入力し、右下の「ログイン」をクリック。
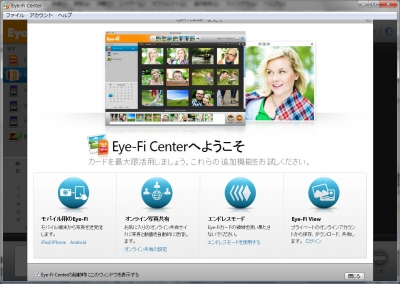 Eye-Fi Centerが立ち上がります。 Eye-Fi Centerが立ち上がります。
続いて、Wi-Fiの設定をSDカードに保存するための設定を行います。
Eye-Fi Centerの設定
に進んでください。
関連ページ
|