パソコンの画面をキャプチャーして保存 フリーで使えるBandicam
Last update 2013/11/10 21:48
パソコンの画面を保存する(キャプチャーといいます)方法はたくさんあるのですが、今回紹介する方法は、動画として保存する方法。
似たようなソフトはたくさんあるのですが、画面が真っ黒でうまくキャプチャーできなかったりするソフトが多い中、今回紹介するBandicamというソフトは、動作も軽く、今まで使ってきたソフトの中でも最もお気に入りのキャプチャーソフトの1つ。
今回は、インストールから使い方までを紹介したいと思います。
フリーで使えるんですが、無料版はキャプチャー動画の上の方に、「Bandicamというロゴが入ってしまう」「最長10分間録画ができる」という制限がありますが、それ以外はほぼ有料版と同じ。
お金を払うとロゴがなくなり、録画時間が無制限になります。
インターネットのゲーム画面や動画サイトの動画を保存しておきたい。なんていう場合、この方法を使えば簡単に、そして高画質で保存できるので参考にしてください。
上の動画は、無料版のBandicamで録画したもの。ロゴが入ると言っても、あまり目立ちません。
Bandicamをインストールする
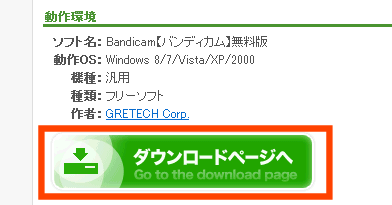 Bandicamをダウンロードします。 Bandicamをダウンロードします。
少し下にスクロールし、「ダウンロードページへ」をクリックします。
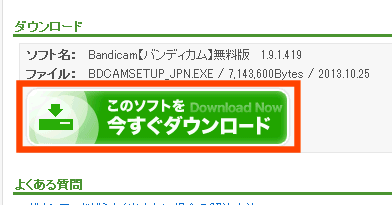 再び似たような緑色の「このソフトを今すぐダウンロード」が表示されるので、ここをクリックします。 再び似たような緑色の「このソフトを今すぐダウンロード」が表示されるので、ここをクリックします。
ファイルのダウンロードが始まるので、適当な場所に保存してください。
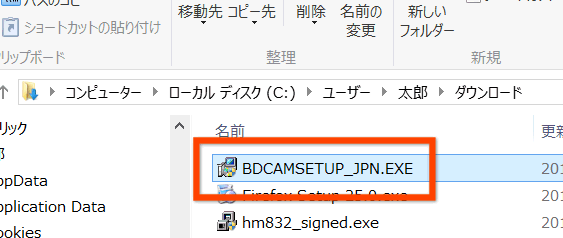 ダウンロードしたファイルをクリックします。 ダウンロードしたファイルをクリックします。
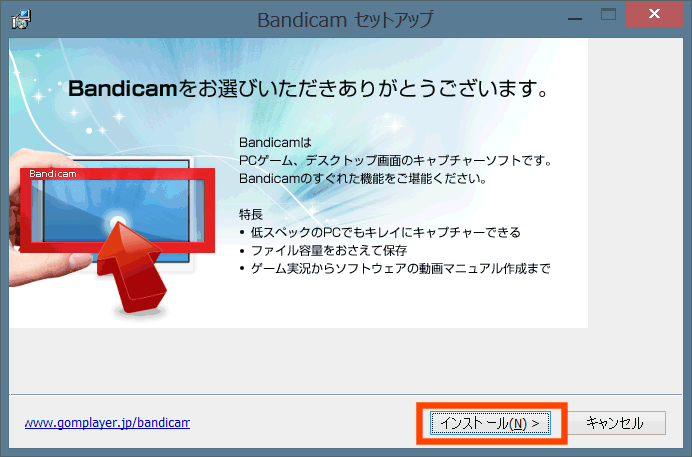 インストール用の画面が表示されます。 インストール用の画面が表示されます。
右下の「インストール」をクリックします。
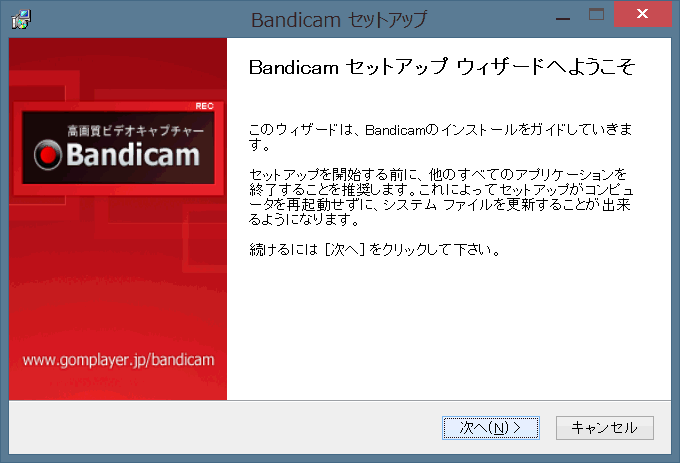 セットアップウィザードが開始されます。右下の「次へ」をクリック。 セットアップウィザードが開始されます。右下の「次へ」をクリック。
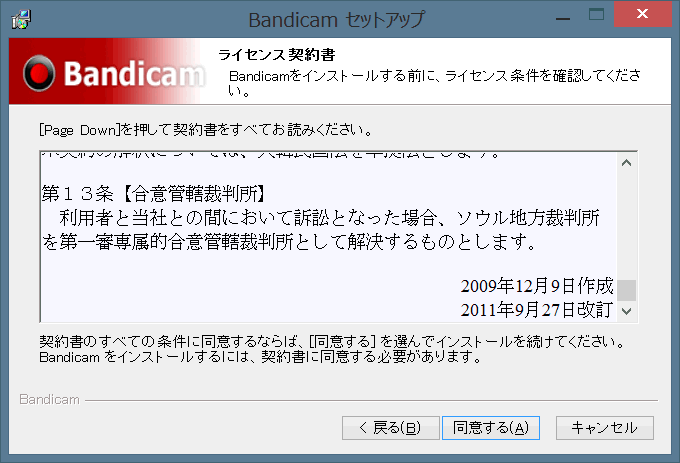 「ライセンス契約書」が表示されるので、目を通したら「同意する」をクリックします。 「ライセンス契約書」が表示されるので、目を通したら「同意する」をクリックします。
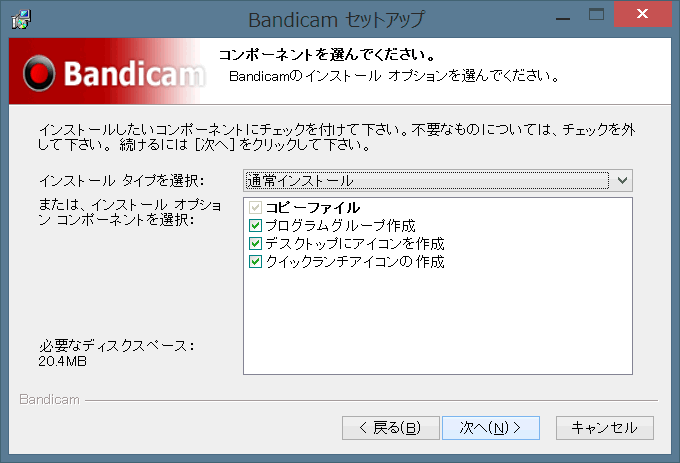 コンポーネントを選択します。 コンポーネントを選択します。
といってもここはこのまま何もしなくてOK。
右下の「次へ」をクリック。
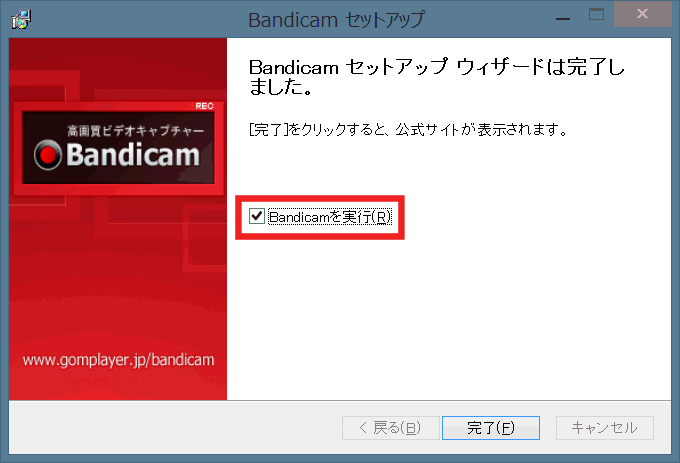 インストールが開始されます。 インストールが開始されます。
インストールが終わると、このような画面になるので「Bandicamを実行」にチェックを入れ、「完了」をクリックします。
Bandicamの使い方
設定
Bandicamは、特に設定しなくてもすぐに使えるんですが、最低限、「保存場所」「マウスカーソルまで録画するか」などを設定しておくといいでしょう。
ここからはBandicamの設定と使い方を紹介します。
基本画面
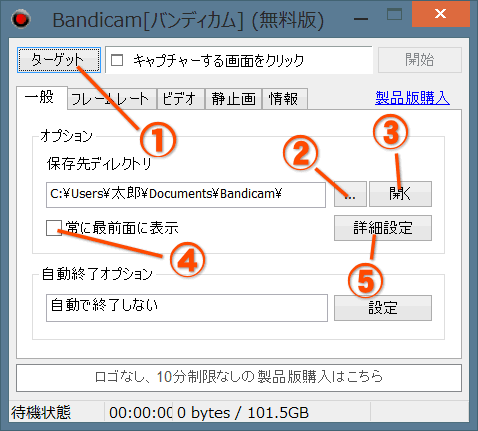 これがBandicamの基本画面。 これがBandicamの基本画面。
①の「ターゲット」は、キャプチャーする範囲を選択します。好きな範囲だけを録画することもできるし、特定のソフトを録画することもできます。
②のボタンは保存先の設定です。初期設定で「マイドキュメント」の中の「Bandicam」というフォルダの中に保存されます。
私はわかりやすいように「マイビデオ」の中に保存するように設定しました。
③は、保存先のフォルダをエクスプローラーで開きます。
キャプチャー録画した動画を再生するときにクリックします。
④「常に最前面に表示」にチェックを入れておくと、ソフトを沢山起動していても素早く録画ボタンをクリックすることができます。
⑤「詳細設定」はいろいろなその他の設定が行えます。
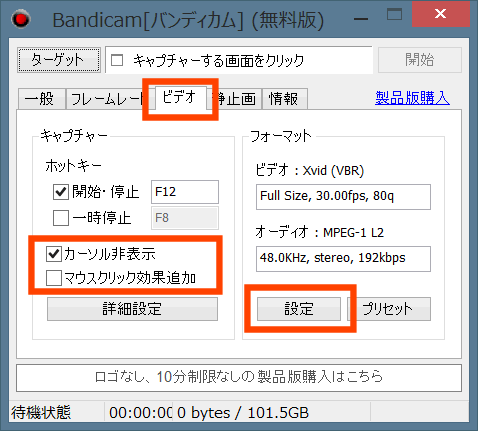 続いて、ビデオン関する設定です。 続いて、ビデオン関する設定です。
「ビデオ」タブをクリックします。
「ホットキー」の「開始・停止」にチェックが入っていて「F12」になっています。
もし、キーボードでキャプチャーを開始・停止を操作したい場合、F12キーを押せば録画が始まります。
「カーソル非表示」にチェックが入っていると、マウスカーソルは写らないように録画されます。
「マウスクリック効果追加」にチェックを入れると、マウスでクリックした時に波紋のような効果を入れることができます。
続いて結構大事なビデオコーデックの設定に行きます。「設定」をクリックしてください。
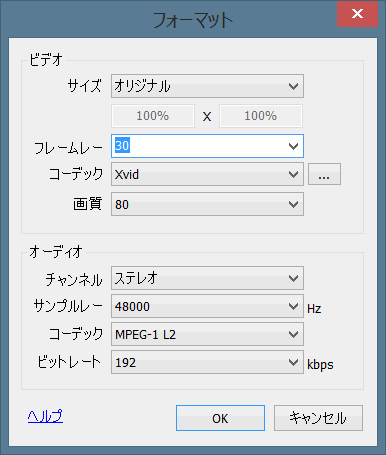 このような画面が表示されます。 このような画面が表示されます。
「フレームレート」は、1秒間に何コマ録画するか、ですが、DVDやブルーレイといった大抵の動画は、「29.97」となっています。
後でビデオ編集ソフトで加工したり、編集したりしたい人は、ここを「29.97」にしておくといいかも。
また、もしパソコンの性能が低いようであれば、カクカクした動画になってしまいますが「15」とか「10」にしておくといいでしょう。
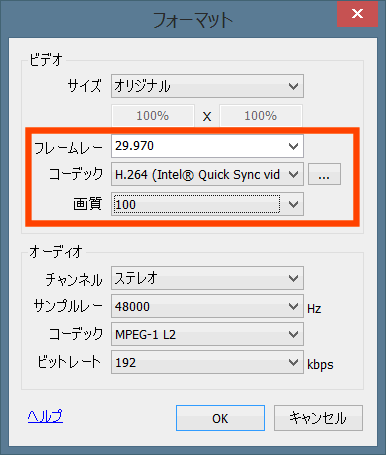 私のパソコンでの設定です。 私のパソコンでの設定です。
「コーデック」とは、映像の圧縮にどんなアルゴリズムを用いるか、になります。デフォルトでは「Xvid」ですが、もし、最新のインテルのCPUを搭載したパソコンであれば、「H.264(Intel Quick Sync Video)」を選択しておくと、よりパソコンへの負荷が軽減されます。
もし、パソコンの性能が低いというのであれば、多少画質は落ちますが「MPEG-1」を選択しておくといいでしょう。
その下の「画質」は、その名の通り画質。100にすると最も綺麗に保存できますが、ファイルサイズが大きくなる可能性があります。
下の「オーディオ」は、音や音楽などパソコンで再生する音を録音するか、になります。
設定が終わったら「OK」をクリックします。
静止画の保存
Bandicamは、動画としてだけでなく静止画としても保存できます。
ブログでパソコンの画面の一部を紹介したい。なんて場合は、Bandicamを利用すれば、画像ファイルとして保存してくれます。
ここでもやはりマウスカーソルも一緒に写すかどうか設定できます。
「フォーマット」は画像の形式。「BMP」が最もきれいなのですが、ファイルサイズがかなり大きくなってしまうので、「PNG」か「JPG(高画質)」がおすすめ。
ロゴをなくすには
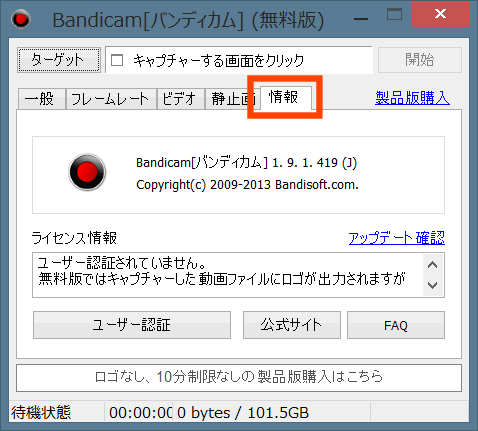 料金を支払うとユーザー認証用のコードが発行されるので、「ユーザー認証」をクリックし、コードを入力するとロゴが消えます。 料金を支払うとユーザー認証用のコードが発行されるので、「ユーザー認証」をクリックし、コードを入力するとロゴが消えます。
また、10分間の録画時間制限もなくなります。
「ユーザー認証」は、「情報」タブをクリックすると表示されます。
その他使い方のF & Qもここにあります。
音声だけのファイルを作る
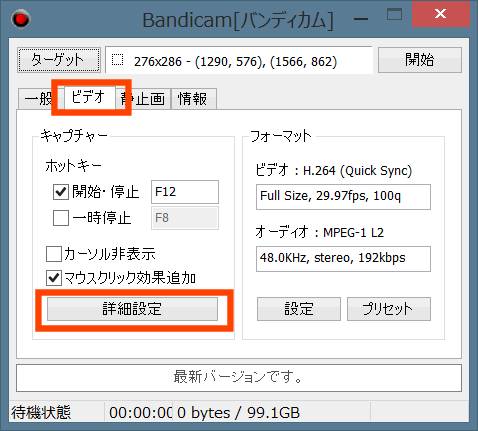 もし、パソコンから流れる音楽を録音して、iPhoneやiTunesで聞きたい。なんて場合は、それも可能です。 もし、パソコンから流れる音楽を録音して、iPhoneやiTunesで聞きたい。なんて場合は、それも可能です。
また、マウスの効果も録画したいという場合、「ビデオ」タブの「詳細設定」をクリックします。
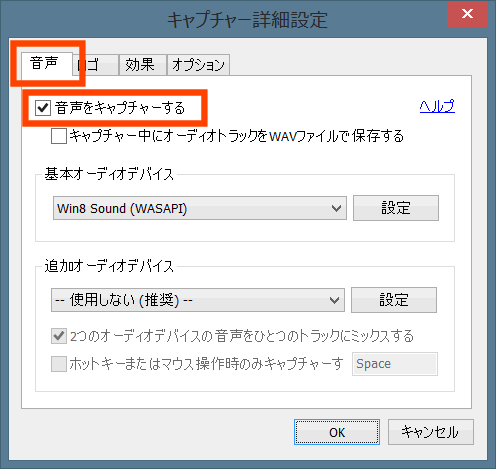 このような画面になるので、「音声」タブをクリックし、「音声をキャプチャーする」にチェック。 このような画面になるので、「音声」タブをクリックし、「音声をキャプチャーする」にチェック。
「キャプチャー中にオーディオトラックをWAVファイルで保存する」にチェックを入れると、音声だけのファイルも一緒に作られます。
音声がうまく録画できない時は、「基本オーディオデバイス」の部分を色々選んでみてください。
マウスカーソルのクリックした効果も録画したい
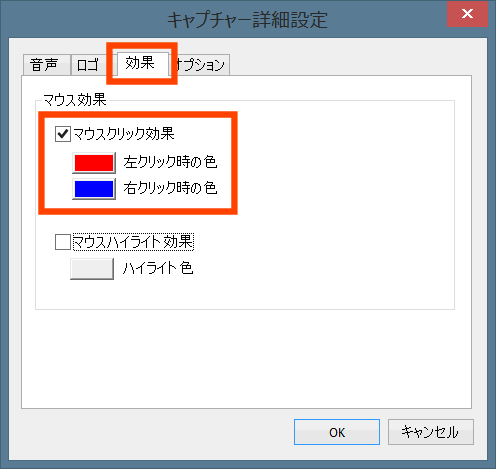 「効果」タブをクリックすると、マウスでクリックした時に波紋のようなアニメーションを加える事ができます。 「効果」タブをクリックすると、マウスでクリックした時に波紋のようなアニメーションを加える事ができます。
左右のクリックで色を変えることも可能です。
「マウスハイライト効果」は、マウスカーソルの周りに半透明の円がつきます。
なめらかに録画するには
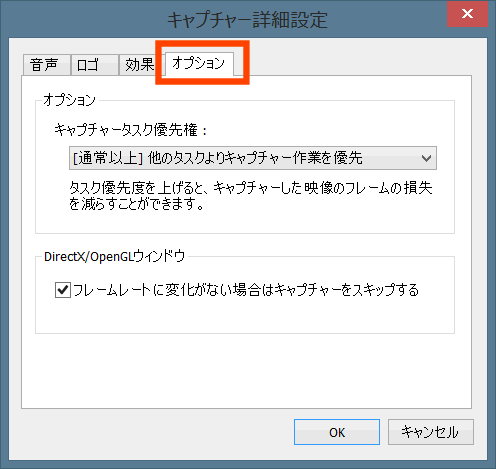 「オプション」タブで録画の優先度を選択することができます。 「オプション」タブで録画の優先度を選択することができます。
カクカクした動画が録画される場合は、ここの「キャプチャータスク優先度」を色々変えてみてください。
録画してみよう
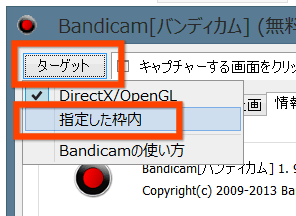 では、早速録画してみましょう。 では、早速録画してみましょう。
まずは録画する範囲を選択してみます。
Bandicamの左上の「ターゲット」という部分をクリックしてください。
すると「DirectX/OpenGL」と「指定した枠内」の2つが選択できます。
もし、特定のソフトのウインドウを録画したい場合は、「DirectX/OpnenGL」を選択し、録画したいウインドウをクリックしてアクティブにしてから録画ボタンをクリックします。
録画した範囲を設定したい場合(私はこちらで録画しています)、「指定した枠内」を選択してください。
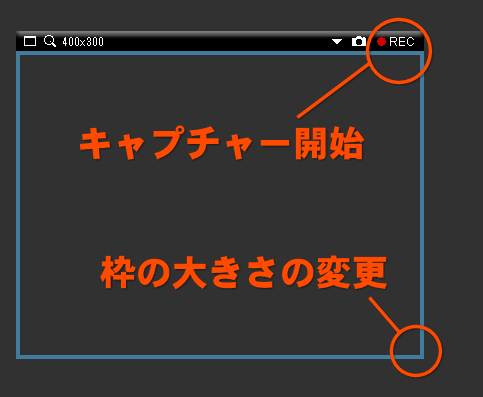 「録画した枠内」を選択すると、録画する範囲がブルーの枠で表示されます。 「録画した枠内」を選択すると、録画する範囲がブルーの枠で表示されます。
ブルーの枠の角っこをマウスカーソルでドラッグすると、枠の大きさを変更することができます。
また右上の「●REC」というボタンをクリックすると、キャプチャー録画が開始されます。
もし、録画を辞めたい場合はこの部分が録画中は「■」に変わるので、ここをクリックすればOK。
録画した動画は、先ほどの「一般」タブで設定した保存先に保存されます。
キャプチャーした動画の例
関連ページ
|