PowerDirector レビュー
Last update 2010/02/02 13:33
 ハイビジョン対応ビデオ編集ソフトPowerDirector8を使ってみました。 ハイビジョン対応ビデオ編集ソフトPowerDirector8を使ってみました。
PowerDirector8とは、VideoStudioと並ぶ人気ビデオ編集ソフトです。
もともとVideoStudioを持っているのに、何で必要なの。って思うかもしれませんが、私が持っているVideoStudio12Plusは、最新バージョンのものの、NVIDIA CUDAに対応していないし、YouTubeにアップロードする機能がついているものの、高画質バージョンに対応していなかったので、その点が不満でした。
ただ、使いやすさや非常に人気が高いので、この二つの機能が搭載されれば、かなり買い換えたい感があったんですけれど、いっこうに最新版が登場しないので、やきもきしていたところでした。
そんな時、PowerDirector8がその二つに対応していて、なおかつ、VideoStudioと使い勝手が似ていたので、インストールしてみました。
まだほんの少ししかいじってないんですけれど、はっきりいってすごくいい!
説明書や使い方を一切読まなくても使えました。
たぶん、ビデオ編集ソフトを使用したことがある人や、VideoStudioを使用している人なら、すぐにでも使えると思います。
PowerDirectorの特徴
さて、私的にはこれからパソコンでビデオ編集をしていたり、これからそういったことをしていきたい、もしくは、新しくハイビジョンビデオカメラを買った。なんていう人は、かなりお勧めなソフトと感じたんですけれど、ざっとここでどんな機能が搭載されて、実際使ってみてどんな感じだったのかを紹介してみたいと思います。
ブルーレイに対応
 ハイビジョン対応ビデオ編集ソフトPowerDirector8 Ultimaバージョンは、BD-Rに対応しているので、チャプター付のブルーレイディスクを作成することができます。 ハイビジョン対応ビデオ編集ソフトPowerDirector8 Ultimaバージョンは、BD-Rに対応しているので、チャプター付のブルーレイディスクを作成することができます。
VideoStudio12Plusも、ブルーレイに対応していますが、今後必須の機能なんじゃないでしょうか。
また、AVCHD形式でDVD-Rにも書き込み可能なので、安く高画質で保存することができます。
このAVCHDでDVD-Rに焼くと、PS3やブルーレイレコーダーでも再生させることができます。
この機能は、VideoStuido12Plusでも対応しています。
ただ、PowerDirectorは、エンコード(映像を保存する時)時にビデオカードのGPUを利用して、ハードウェアエンコードを使用することができるので、作成するまでの時間が結構短縮されると思うので、その点でもPowerDirectorを利用する価値は高いと思います。
ハードウェアエンコードについては、後述。
さらに、SDカードにも保存させることができるので、ハイビジョンビデオカメラで撮影後、パソコンで編集。
そのあと、再びSDカードに保存し、再びビデオカメラで再生させることができます。
最近のビデオカメラは、ハイビジョン画質のままテレビに移すことができるので、いちいちブルーレイに焼かなくても、気軽に大画面のテレビに映すことができるので、結構需要が高いようなので、必要としている人は多いんじゃないでしょうか。
編集機能
字幕や、タイトル、テロップを入れたり、映像と映像の継ぎ目にエフェクトをかけることもできますし、必要な部分だけ残すトリム機能もついてます。
この辺は、Videostudio他のビデオ編集ソフトと同じ感じですが、字幕の表現はVideoStuidoのほうが豊富だな。と感じました。
ただ、テロップのアニメーションは、このPowerDirectorの方が豊富なようです。
PowerDirectorのテロップのアニメーションは、2つのアニメーションを組み合わせることができるので、ゆっくりと表示させるアニメーションの後、ばらばらにはじけるアニメーションで文字を消すことも可能です。
さらに、雪を降らせたり花火のようなCGアニメーションを付け加えたりすることも可能です。
暗く撮影されてしまった動画を明るくしたり、青みがかかってしまった映像を自然な色合いにすることも可能です。
ハードウェアエンコード
私が最も注目していたのが、このハードウェアエンコードです。
パソコンで動画を編集したことがある人はわかると思うんですけれど、編集後、ファイルに保存するときに非常に時間がかかります。
旧式のパソコンだと、保存するのに数日かかったりします。
私のデスクトップパソコンでも、H.264形式で保存すると、数時間かかるのはざらです。
そこで、最近ではビデオカードのGPUという映像表現に特化した部品を使ってエンコードするハードウェアエンコードが注目されています。
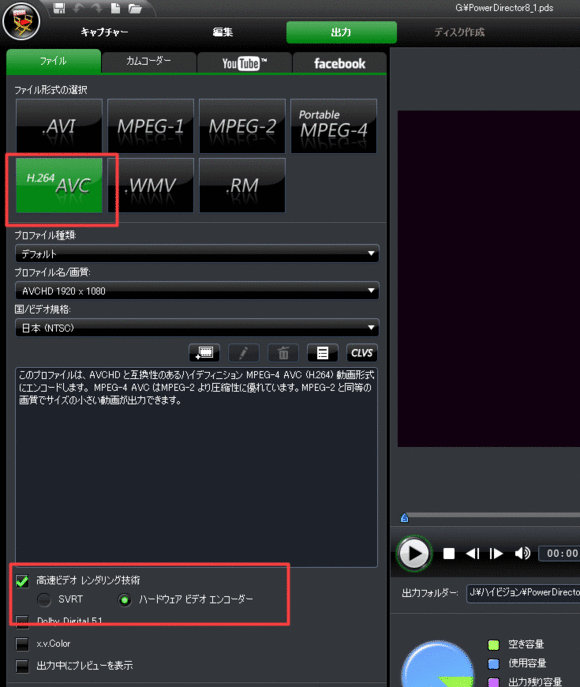
上の画像のように、ハードウェアエンコーダーにチェックを入れると、有効になります。
ただし、保存形式がH.264に限られるみたいです。
ところが、VideoStuidoにはまだこの機能が搭載されていませんでした。
また、実際に効果があるのかどうかが疑問だったんですけれど、このPowerDirectorでこのハードウェアエンコードを試してみました。
このハードウェアエンコードは、NVIDIA CUDAやATI Streamとも呼ばれているんですけれど(搭載しているビデオカードによって呼び名が違う) 、私のパソコンには、NVIDIA 9400GTというビデオカードを搭載しているんですけれど、実際に試したところ、約2倍の速度で保存することができました。
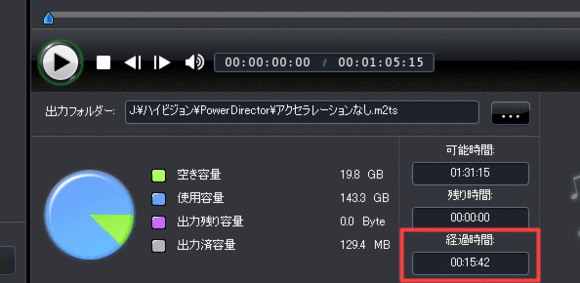
上の画像は、ハードウェアエンコーダーを使用しなかった場合の完成時間です。
約1分5秒ほどのAVCHDハイビジョンビデオカメラで撮影した映像ですが、15分42秒ほどかかりました。
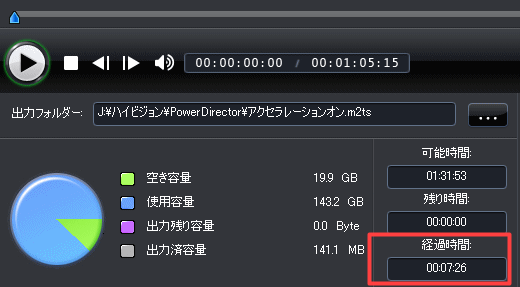
上の画像は、ハードウェアビデオエンコーダーをオンにしたときの完成時間です。
7分26秒で完成しました。
約1/2の時間で完成したことになります。
こんなに差がつくとは・・・。
ハードウェアビデオエンコーダーを有効にさせるには
おそらく、パソコンで編集している人が最も望んでいるのが、エンコードをはやく終わらせたい。という事じゃないでしょうか。
なので、このハードウェアエンコーダーに興味がある人は多いと思いますが、このハードウェアエンコーダーを使うには、対応したビデオカードを搭載していることが条件となります。
対応しているビデオカードは、こちらのページにあります。
これからパソコンを購入する予定がある人であれば、メーカー製のパソコンよりも ドスパラのようなパソコン専門店のパソコンの方が、格安な割に強力なビデオカードを搭載しているので、個人的にはおすすめです。 ドスパラのようなパソコン専門店のパソコンの方が、格安な割に強力なビデオカードを搭載しているので、個人的にはおすすめです。
こうしたパソコン専門店のパソコンは、自作パソコンとほぼ変わらない仕様なので、腕に自信がある人であれば、部品の交換だけでパワーアップできるので、安いだけではなく長く使い続けることが出来るので、ビデオ編集のようなパソコンパワーが求められる作業を頻繁に行うのであれば、向いていると思います。
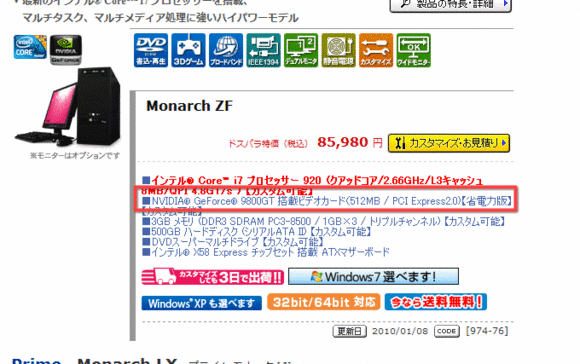
ちなみに、先ほどの対応表には、私の搭載している9400GTは掲載されていないんですけれど、上の画像のように明らかに効果があったようなので、このページに載っていないからと言ってあきらめる必要はないかもしれません。
基本的に、NVIDIA GeForceを搭載していて、ここ最近購入したパソコン、さらに動画再生支援機能が有効に出来るパソコンであれば、ハードウェアビデオエンコーダーを使えると思います。
対応したビデオカードを搭載が搭載されていなくても、 ビデオカード単体を購入して、自分で取り付けることも可能です。 ビデオカード単体を購入して、自分で取り付けることも可能です。
それほどむずかしい作業ではないので、ケースを開けることが出来たら、取り付けてみてもいいかもしれません。
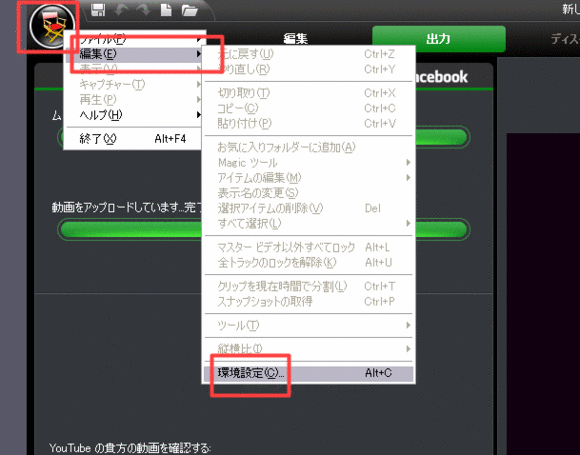
PowerDirector8の左上のボタンをクリックし、「編集」→「環境設定」とたどっていきます。
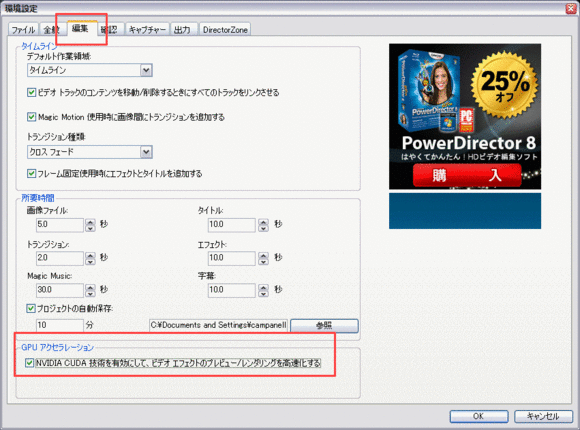
ハードウェアビデオエンコーダーを有効にさせます。
「高速ビデオレンダリング技術」にチェックを入れ、「ハードウェアビデオエンコーダー」にチェックを入れます。
YouTubeへ高画質でアップロード
私が最も気に入っている機能が、このYouTubeへ高画質で自動アップロードする機能です。
VideoStudioでもこの自動アップロード機能はついていたんですけれど、標準画質でしかアップロードできないので、常に
VideoStudioでビデオカメラからパソコンに映像を取り込む → VideoStudioで編集&ファイルに出力 → TMPGEncでアップロード可能なサイズに圧縮 → ブラウザでアップロード
という手順を踏んでいました。
ところが、これがけっこうめんどくさい!
なので本当はもっとたくさんアップロードしたいんですけれど、めんどくさくてそのままって言うのが結構あるんですね。
ところが、このPowerDirectorを使えば、
PowerDirectorデビでおカメラからパソコンに映像を取り込む → そのまま編集&アップロード
で、終わりです。
VideoStudioは、AVCHD形式のカメラからの取り込みに対応していなかったんですけれど、このPowerDirectorは、AVCHD形式のカメラにも対応。
まさにこれ一本でほとんどが完了してしまう、私が望んでたビデオ編集ソフトです。
上の動画は、実際にPowerDirector8で編集し、自動でアップロードさせたものです。
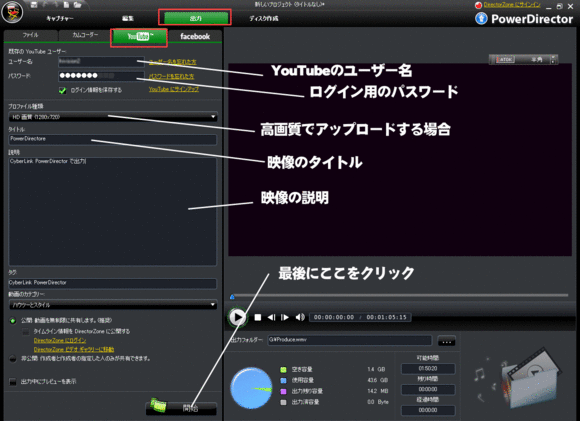
PowerDirector8の出力をクリックし、YouTube用のユーザー名とパスワードを入力し、映像のタイトルや説明を入力。
あとは、「完成」をクリックすれば自動でアップロードしてくれます。
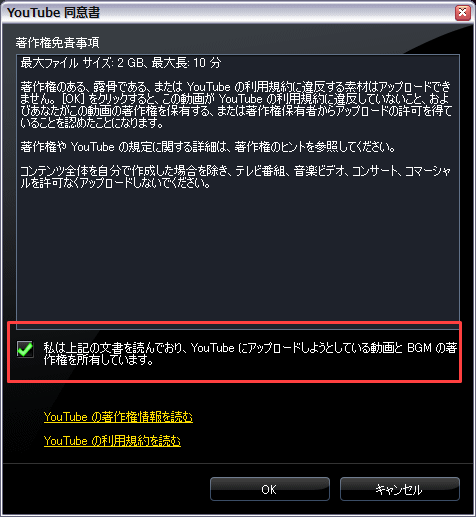
アップロード時は、上のような確認画面が出てきます。
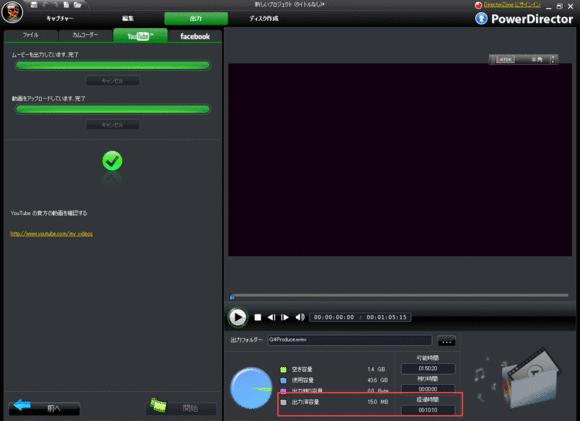
約10分ほどで完了しました。
このYouTubeアップロード機能は、ハードウェアビデオエンコーダーが有効になりませんでした。
関連ページ
|