Windowsムービーメーカーでハイビジョンを取りこむ
Last update 2007/04/27 14:06
マイクロソフトが無料で公開している動画編集ソフト、Windows ムービーメーカーを使うとビデオカメラで撮影した映像を編集したり、字幕を入れたりすることができます。
ただし、残念ながらWindowsXPのムービーメーカーでは、ハイビジョンビデオカメラで撮影した動画を取り込んだり、編集することはできません。
Windows Vistaでははじめから対応(一部のみ)しているものの、XPではソフトを使用しないと取りこめません。VideoStudioのようなビデオ編集ソフトが必要です。
ただし、HDV形式のカメラであれば、DVに変換して転送するモードにすることで特別なソフト無しでWindowsに取りこむことができます。
※ 当然スタンダード画質になってしまいますが
接続方法と設定については、「パソコンと繋ぐiLinkとUSB」と「ビデオカメラの設定HDV」を参考にしてください。
※ 今回を含め、パソコンに取り込む方法は、DVテープを使用したHDV方式のハイビジョンビデオカメラの設定方法です。
ハイビジョンビデオカメラから映像を取りこむ
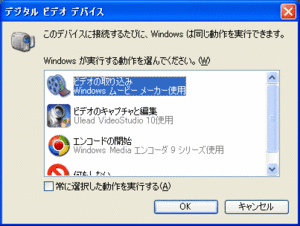 さて、iLinkでビデオカメラとパソコンと繋いだら、ビデオカメラの電源を入れて「見る・再生」モードにしてください。 さて、iLinkでビデオカメラとパソコンと繋いだら、ビデオカメラの電源を入れて「見る・再生」モードにしてください。
パソコンが自動でカメラを認識し、左のようなウイザードが表示されるはずです。
「ビデオの取り込み Windows ムービーメーカー使用」をクリックしOKをクリック。
表示されない場合は、転送モードがHDVのまま転送するモードになっている可能性があります。
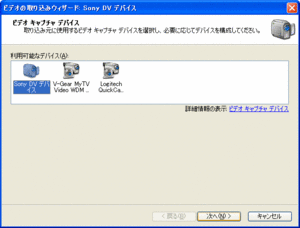 接続されているデバイスの一覧が表示されるので、ハイビジョンビデオカメラを選択します。 接続されているデバイスの一覧が表示されるので、ハイビジョンビデオカメラを選択します。
私の場合は、ソニー ハンディカムHDR-HC3なので「Sony DVデバイス」ですね。
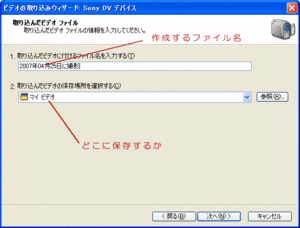 取りこんだ映像のファイル名を記入します。 取りこんだ映像のファイル名を記入します。
わかりやすい名前の方がいいでしょう。
次に、保存先を選びます。
標準では「マイ ビデオ」になっています。
ハイビジョン映像は、20分程で4GBほどにもなります。
空きがあるHDDを選択してください。
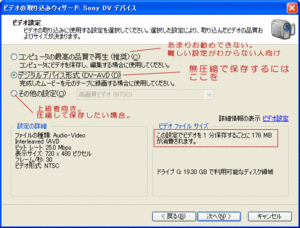 次に、取りこんだ映像を圧縮して保存するか設定します。 次に、取りこんだ映像を圧縮して保存するか設定します。
先ほど書いたように、ハイビジョンビデオカメラで撮影した動画は、20分で4GBほどにもなります。
HDDにスペースがない場合や、インターネット上で公開したい場合、あまり画質にはこだわらない場合は、圧縮して保存してかまわないと思いますが、ハイビジョンの超美麗な映像をそのまま保存したい場合は「デジタルデバイス形式(DV-AVI)」を選択してください。
したにも表示されていますが、この場合1分当たり約178MBほどにもなりますが、画質は最もよくなります。
編集もしない、よくわからない。という人は、「コンピュータの最高品質で再生(推奨)」を選択すると、適当な形式で圧縮して保存されます。
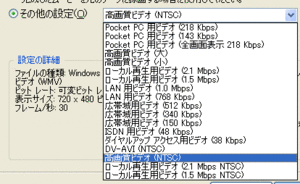 圧縮したいが、圧縮用の設定を自分で設定したい。という人は「その他の設定」を選んでください。 圧縮したいが、圧縮用の設定を自分で設定したい。という人は「その他の設定」を選んでください。
左のような一覧から保存形式を選択できます。
ただ、いずれにしろかなり画質は劣化するので「DV-AVI」が最もお勧めです。
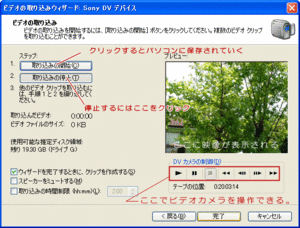 保存したい場面までテープを巻き戻し、「取り込み開始」をクリックすると、パソコンへの取り込みが開始されます。 保存したい場面までテープを巻き戻し、「取り込み開始」をクリックすると、パソコンへの取り込みが開始されます。
再生された映像が表示されるので、参考にしながら取りこんでいきます。
取り込みをやめたい場合、「取り込みの停止」をクリックします。
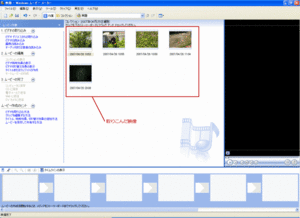 取り込みが完了すると、Windows ムービーメーカーの編集画面に映り、取りこんだ映像の一覧が表示されます。 取り込みが完了すると、Windows ムービーメーカーの編集画面に映り、取りこんだ映像の一覧が表示されます。
先ほど指定した場所に映像が保存されているはずです。
ここに表示された一覧は、撮影中ストップボタンを押したり、電源を切った場合にシーンごとに区切られて表示されます。
DVやHDVでは、カメラの録画をストップしたり、レンズをズームしたりするとそうした情報も記録されるらしく、Windows ムービーメーカーはそうした情報を元にシーンとして切り出してくれるようです。
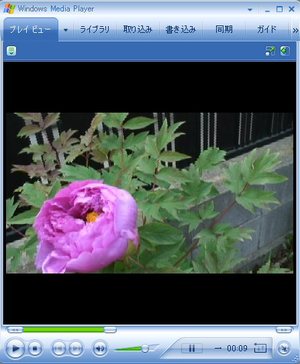 取りこんだ映像は、Window Media Playerで再生することができます。 取りこんだ映像は、Window Media Playerで再生することができます。
(画像は、Windows Media Player Ver.10)
ハイビジョンの超美麗な映像を堪能できたと思います。
このままでもかまいませんが、どうせなら必要な部分だけ抽出したり、シーンとシーンの継ぎ目をTVのようにこったものにしてみたいと思います。
次回、「Windows
ムービーメーカーでの編集」で詳細に解説したいと思います。
|