DVD 作成
Last update 2008/03/01 01:29
最近販売されたパソコンはほとんどがDVD-Rを焼く(作成)することが出来る物ばかりです。
が・・・
私の周りの友人達の話を聞いていると、どうも焼き方を知らない人が多すぎる!
DVDを作成するのにソフトが必要なことも知らない人ばかりです。
そこで、今回は最も基本的なDVDの作成方法を紹介しておきます。
ちなみに、「DVDを焼く」とか「DVDに書き込む」というような言い方をします。
DVD書き込み用ソフト
Windows XPでは、CD-Rに書き込むための機能が、Windows自信でデフォルトで備えています。
ところが、DVDに関してはXPでは専用のソフトを使わないと焼くことが出来ません。
また、ファイルをDVDに焼くためのフリーソフトも無いので、全くそうしたソフトをもっていなければ購入するしかありません。
DVDを焼くためのプレーヤーが付いているのに、ソフトの方が付いていないパソコンは、メーカー製であれば中古以外であればありえません。
つまり、インストールされていないのであれば、CDとしてどこかにあるはずなので捜してみてください。
で、肝心のソフトの名前なんですけれど、
の3つ辺りが有名なソフトです。
が、一番 B's Recorder GOLDが有名かつお勧めです。 B's Recorder GOLDが有名かつお勧めです。
今回はこのB's Recorder GOLDを用いたDVDの作成方法を紹介します。
B's Recorder GOLDの使い方
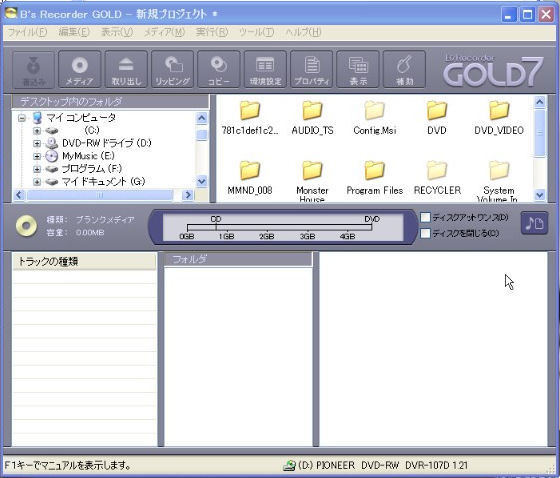
動画で紹介
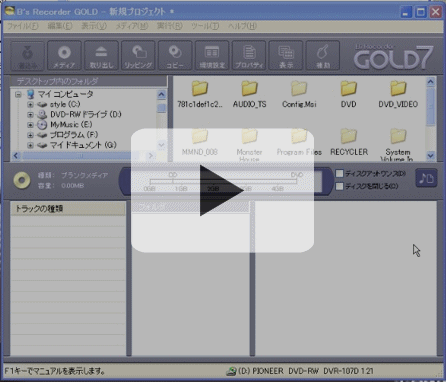
上の動画を見てもらえば、非常に簡単にDVDを焼くことが出来るとわかると思います。
画像で紹介
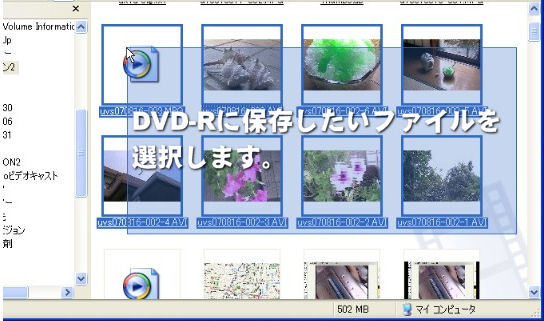
保存したいファイルをマウスの左クリックを押しながら囲みます。
1枚のDVD-Rに焼けるファイルの合計サイズは、4.7GB未満になりますが、実際には4.5GBぐらいが限界でしょう。
もし容量をオーバーしている場合は、自動的にDVD-Rが排出され警告が表示されます。
書き込むファイルの数を少なくするようにしてください。
なお、システム上1つのファイルサイズが4GBを超えると、やはりエラーが出て書き込むことが出来ません。
ハイビジョンビデオカメラで撮影した動画は、20分程で4GBになるので注意が必要です。
この場合、VideoStudio等の動画編集ソフトを使って、ファイルを分割してください。
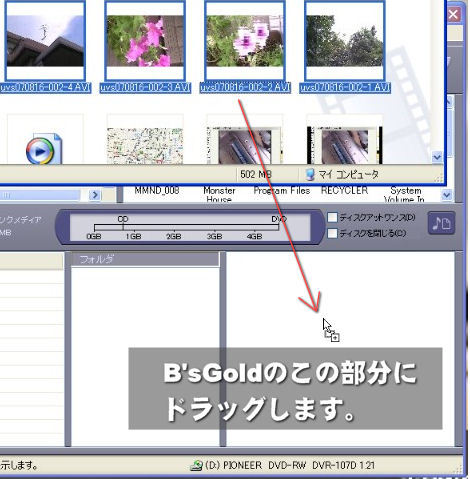
上の画像のように、B's Recorder GOLDの画面右下に今囲って選択したファイル達をドラッグ・アンド・ドロップします。
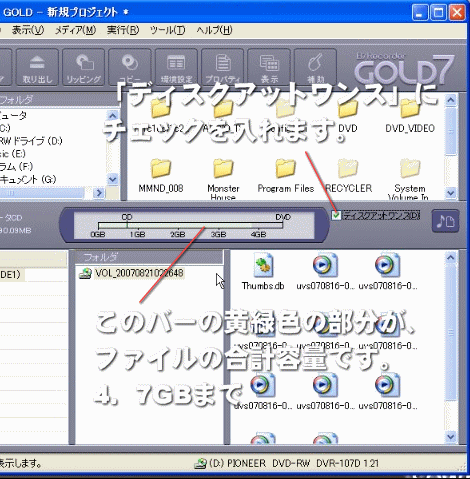
「ディスクアットワンス」にチェックを入れます。
ディスクアットワンスとは、追記出来ない書込方式です。
ここにチェックを入れると、一度焼いたあと容量(4.7GB)が許す限り追加して書き込むことが出来るのですが、エラーの確率が高くなるのと、互換性の面で問題があるので1回ですべて終わらせるようにしましょう。
なので「ディスクアットワンス」にチェックを入れます。
DVDレコーダーのファイナライズに似た機能だと思って下さい。
また、画面中央部の薄い黄緑色のバーが、書き込むファイル達の合計サイズです。
このサイズが4.7GB以下なら、焼く前に追加してかまいません。
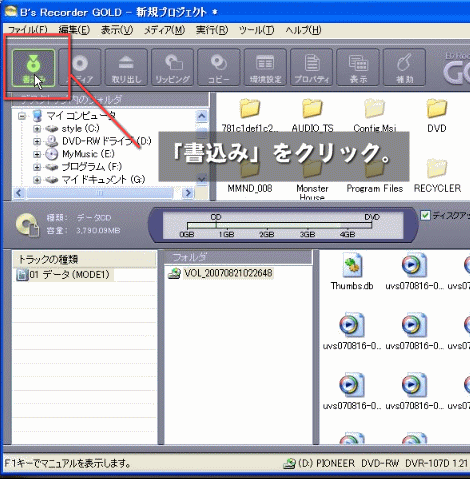
「書込み」ボタンをクリックします。
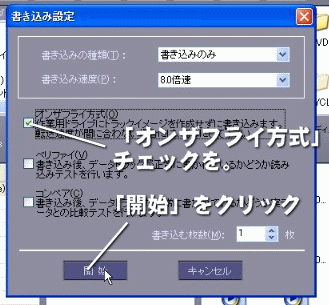 「オンザフライ方式」にチェックを入れます。 「オンザフライ方式」にチェックを入れます。
このオンザフライ方式を選択しないと、いったんメモリ上に書き込むためのデータを貯め込んでから書き込んでいくため、エラーの確率は低くなりますが時間が倍かかるので、チェックを入れておきます。
日本のメーカーのDVD-Rを使用すればほとんどエラーは起こらないので、充分です。
できたら、「開始」ボタンをクリックします。
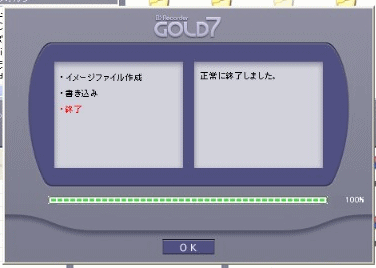 左のような画面になってDVD-Rがリジェクト(排出)されれば終了です。 左のような画面になってDVD-Rがリジェクト(排出)されれば終了です。
だいたい4GB程度のファイルを焼いた場合、8倍速で15分程度で終了します。
また、焼いたDVDをPCで読み込む場合は、B's Recorder GOLDを終了させてからにしてください。
★  B's Recorder GOLD の購入はこちらから。 B's Recorder GOLD の購入はこちらから。
★  内蔵ブルーレイディスクドライブ 最安値順で表示 内蔵ブルーレイディスクドライブ 最安値順で表示
|