ビデオ編集 VideoStudio トランジション
Last update 2009/11/16 13:00
トランジションとは
トランジションがない場合
滴が乗った木の葉の映像から、夜のバーミヤンの映像に変わるときに、パッと変わっていることがわかります。
暗くなるトランジション
映像と映像の継ぎ目でいったん真っ暗になるトランジションです。
 VideoStudioでも編集できる一般的なトランジションのひとつです。 VideoStudioでも編集できる一般的なトランジションのひとつです。
クロスフェード
映像が徐々に次の映像にクロスしていくトランジションです。
一般的なトランジションのひとつで、たいていの映像に向いていると思います。
渦巻き
渦巻きというタイトルですが、ガラスが割れるかのように次の変化していくトランジションです。
ダイナミックなトランジションなので人気がありそうなトランジションのひとつです。
フラッシュ
次の映像に行くまでに明るい部分がより明るく白くはじけるようになるトランジションです。
ちょっと神秘的に見せたい場合に向いています。
その他
VideoStudioのようなビデオ編集ソフトでは、このほかにも多数のトランジションが用意されているので、よりプロっぽい映像を作成することも可能です。
トランジションのかけ方
VideoStudioハイビジョンビデオカメラからパソコンへ取りこむやWindowsムービーメーカーでハイビジョンを取りこむで、ハイビジョンビデオカメラからパソコンへ動画を転送(取りこむ)方法を紹介しました。
Windows ムービーメーカーでも、簡単な編集ができましたが、本格的な編集をするにはビデオ編集ソフトを使用するのが一番。
今回は、VideoStudioで必要な部分だけ残す方法や、字幕を入れる方法を紹介します。
パソコンに取りこんだ後の編集
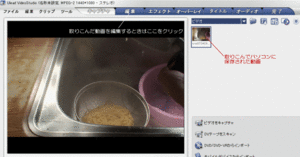 左の画像は、VideoStudio10でハイビジョンビデオカメラSony HDR-HC3からHDVで取りこんだ後の画面です。 左の画像は、VideoStudio10でハイビジョンビデオカメラSony HDR-HC3からHDVで取りこんだ後の画面です。
HDVで取りこむと、初期段階ではシーンは区切られていません。
逆にDVに変換して取りこむと、各シーンごとに区切られ、取りこんだファイルも各シーンごとに作成されます。
シーンとは
シーンとは、DVでもHDVでも(たぶんAVCHDでも)、録画ボタンを押したり、切ったり、ズームしたり、そして日付情報なども映像と一緒に記録されるようで、編集ソフトではそういったデータを元に1回に取りこんだ映像を、きちんと区切ってくれます。
たとえば、運動会を撮影したとして、かけっこのシーン、綱引きのシーン、お弁当のシーン・・・それぞれ録画ボタンの入切も記録され、パソコンで取りこんだときもそれらのデータと共に取りこまれます。
Sony HDR-HC3のような記録方式が、HDVのようなビデオカメラはVideoStudioのようなソフトがインストールされていると、HDVのまま取りこむことができます。
これらのソフトが無くても、DVに変換して取りこむことができます。
(HDVとDVの違いについては、DVとHDVの違いを参照)
編集するときは、シーンごとに分割してあった方が楽なんですね。
シーンを分割する
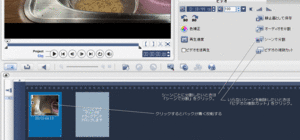 HDVで取りこんだ場合は、このシーンで分割されていません。 HDVで取りこんだ場合は、このシーンで分割されていません。
シーンで分割すると、DVD-Videoのキャプチャーの選択のように各シーンがサムネイルで表示されるため編集がしやすいです。
なので、HDVで取りこんだ場合は、まずシーンで分割します。
左の画像の、左下の小さな画像をクリックすると、こんな感じで青く囲まれるので次に、「シーンで分割」をクリックします。
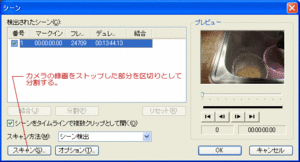 シーンで分割」をクリックし、「スキャン」をクリック。">左のような画面になるので、「スキャン」というボタンをクリックします。 シーンで分割」をクリックし、「スキャン」をクリック。">左のような画面になるので、「スキャン」というボタンをクリックします。
自動的に、録画ボタンの入切を検知して、次々とシーンに分割されます。
このスキャンは、ほとんど再生時間と同じ時間かかるのと、けっこう重いです。
なので、何か他の作業をしているときは注意。
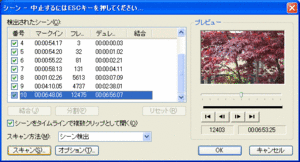 左の画像は、シーンで分割している様子。 左の画像は、シーンで分割している様子。
こんな感じで、分割されていきます。
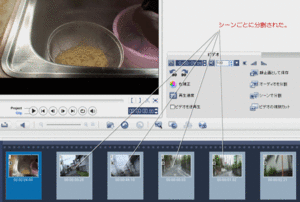 シーンの分割が終わると、左のような画像になります。 シーンの分割が終わると、左のような画像になります。
下の部分に各シーンのチャプターのようなサムネイルがずらりと並んでいるのがわかると思います。
必要な部分だけ残す
シーンの削除
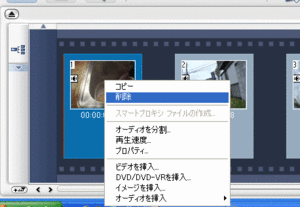 削除」を選択するだけ。">必要のないシーンは、削除したいシーンのサムネイルをクリックし、先ほどのように青く反転させ、右クリックメニューから「削除」を選択します。 削除」を選択するだけ。">必要のないシーンは、削除したいシーンのサムネイルをクリックし、先ほどのように青く反転させ、右クリックメニューから「削除」を選択します。
ビデオの複数カット
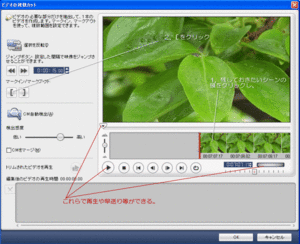 ビデオの複数カット」を選択。">シーンの中からさらに不必要な部分を削除するには、「ビデオの複数カット」をクリックします。 ビデオの複数カット」を選択。">シーンの中からさらに不必要な部分を削除するには、「ビデオの複数カット」をクリックします。
左のような画面になるので、
1.残しておきたいシーンの先頭のフレームをクリックし、
2.画面左側の「 [ 」をクリックします。
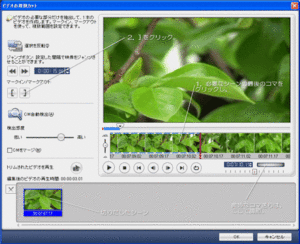 次に、切り出したい最後のフレームをクリックし、こんどは「 ] 」をクリックします。 次に、切り出したい最後のフレームをクリックし、こんどは「 ] 」をクリックします。
フレームは、ダイヤルや再生ボタン等で進めさせたり、もどしたりすることができます。
最後に、「OK」をクリックすれば、必要な部分だけ残すことができます。
継ぎ目にトランジションをかける
トランジションとは、シーンとシーンの継ぎ目にいろいろな効果を与えることです。
上の画像をクリックすると、各シーンにトランジションをかけたサンプルが再生されます。
こんな感じで、トランジションをかけてやるとプロっぽく見えるため、積極的に使っていきたいところです。
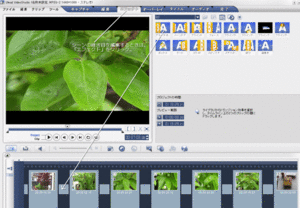 トランジションをかけるには、画面上部の「エフェクト」をクリックし、好きなトランジションをマウスでクリックしたら、クリックしたままシーンとシーンの間の小さな四角へドラッグさせるだけです。 トランジションをかけるには、画面上部の「エフェクト」をクリックし、好きなトランジションをマウスでクリックしたら、クリックしたままシーンとシーンの間の小さな四角へドラッグさせるだけです。
(詳しくは左の画像参照)
エフェクトはこれだけではなくて、数十種類が用意されています。
セレクトメニューの中からいろいろ選ぶことができます。
さて、次回は、動画に字幕を入れる方法を紹介します。
好きな位置に、好きなフォントで入れることができます。
VideoStudioを購入する
|