ファイルサイズを小さくする VideoStudio
Last update 2007/06/20 21:29
アップロード用のファイルを作成 TMPGEncでも書きましたが、私の場合ハイビジョンビデオカメラで撮影した動画をそのままアップロードするのではなく、編集後、いったんTMPGEncというソフトで数メガ~50MB程度に圧縮してから、アップロードしています。
ハイビジョン画質の動画は、20秒程度の動画でも簡単に100MBを超えてしまいますが、圧縮することによって10分程度の動画を50MB程度まで抑えることができます。
圧縮
もちろん、圧縮すればする程画質は劣化するので、どのくらい圧縮すればいいのかは経験と勘を頼ることになりますが。
アップロードしたら画質が悪くなった?!
ハイビジョン画質の動画をアップロードすると、たいていは画質がかなり劣化されてがっかりすると思います。
というのも、どの動画共有サイトでも、アップロード後に自動的に適当なサイズに圧縮されてしまいます。
どのサイトもほとんどがFLVという形式に再エンコード(圧縮すること)されてしまいます。
そしてこのFLVという形式は、ファイルサイズが小さくできるものの、決して高画質ではありません。
なぜ、圧縮するかというと、動画共有サイトはただでさえ、一日に数万人から数十万人の人がアクセスします。
彼ら一人一人が2~3個動画をみるとして、一つの動画が100MBもあったらどうなるでしょうか。
動画共有サイトの維持に一番お金がかかるのが、回線の維持だそうです。
YouTubeなどは、光ファイバーをいくつも確保して、毎月数千万円ほどの料金がかかるでしょう。
もし、ハイビジョン画質のまま公開させたら、数千万円どころでは済みません。
よって、無料で使わせてくれる代わりに、ある程度圧縮して回線が圧迫されないようにさせているわけです。
たとえは違いますが、ソフトバンクのホワイトプランを使うと、ソフトバンク同士が無料通話出来ますが、れはユーザー数が一番少ないソフトバンクだから実現出来たそうです。
AUにしろドコモにしろ、話し放題にさせた場合、あっという間にキャリア会社が破産してしまうか、回線が混みすぎて繋がらない事態になるそうです。
アップロード時間を短くするには
100MBの動画をアップロードする時間は、仮にADSLであれば約1000秒。
つまり17分程かかります。
じゃぁ、光ファイバーにすれば速いかっていうと、確かにはやいかもしれませんが、先ほどいったように動画共有サイトの方の回線が、パンパンの場合はそこで遅くなります。
たとえていうのであれば、時速300キロ走れるフェラーリが高速を走っていても、渋滞していたら300キロで走ることができないのと同じです。
この理屈はそのまま回線にも当てはまります。
そこで、アップロードする前にファイルをある程度小さくしておけば、アップロードにかかる時間も短くすることができます。
アップロード後に動画共有サイトの方で圧縮されてしまうのであれば、最初からパソコン上で圧縮しておけばいいのです。
前回は、TMPGEncというソフトを紹介しましたが、今回はVideoStudioで圧縮する方法を紹介します。
VideoStudioで動画を圧縮する
動画共有サイトでは、圧縮される以外に縦と横のサイズも圧縮されます。
たとえば、soapboxでは横432ピクセル、縦364ピクセルです。
HC3で撮影したハイビジョン画質の動画は、1440x1080ピクセルあるので、アップロード後は縦と横の長さも1/3に縮小されてしまうことを覚えておいてください。
縦と横のサイズ
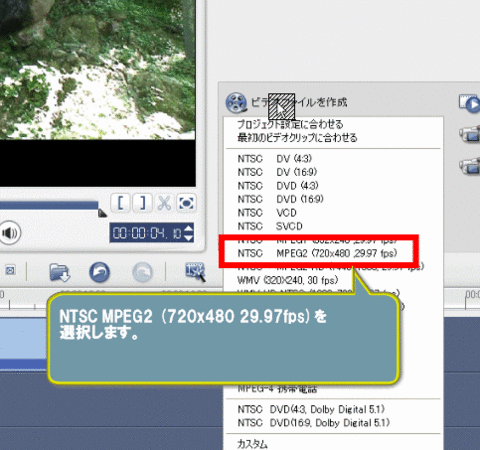
ところで、VideoStudioではこの横の長さの設定がせいぜい1440ピクセルか、720ピクセルか、320ピクセルぐらいしか選べません。
サイズが大きければ大きい程、高画質なわけですが、さっきも書いた通りハイビジョン画質の1440ピクセルだとファイルサイズが非常に大きくなってしまうので、この3つの中からアップロード用に選ぶとすれば720ピクセルでしょう。
なお、TMPGEncであれば1ピクセル単位で自由に選ぶことができます。
映像ビットレート
さて、TMPGEncであれば横の長さも自由に選べますが、映像ビットレートも事細かく設定出来ます。
ところが、VideoStudioのようなビデオ編集ソフトは、エフェクトや文字を入れることはできても、圧縮に関してはおまけ的な機能しかありません。
なので、映像ビットレートは設定出来ないと思ってもらっていいと思います。
もし、映像ビットレートをきちんと選びたいのであれば、アップロード用のファイルを作成 TMPGEncのようにTMGEncを使ってください。
映像ビットレートは、画質とファイルサイズを決める大事な要素です。
ただ、上の画像のように「NTSC TMPG2 (780x480 29.97fps)」を選択すれば、まぁ、わりと画質を損なうことなくアップロード出来るかと思います。
また、soapboxであればMPEG2ファイルにも対応しているので、この設定でOKでしょう。
あとはいろいろ、自分で試行錯誤してみてください。
私なんかは今までに1000回程圧縮しているので、この辺はもう経験に任せるしかありません。
自分で納得する画質がどのような設定ならできるのかわかるようになってくるので、何度もチャレンジしてみてください。
動画で見るVideoStudioの使い方
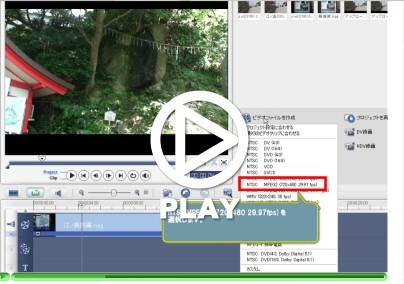
↑クリックすると、VideoStudioでアップロード用に動画を圧縮する手順が動画で見ることが出来ます。
実際には、ハイビジョン画質の動画は76.2MBありましたが、この設定で圧縮することによって17.1MBまで圧縮することができました。
さて、もしTMPGEncを使ってWMVで圧縮した場合は、おそらく画質を保ちながら12MB程度まで圧縮出来るでしょう。
実際にアップロードした動画
では、この17.1MBに圧縮した動画をみてみましょう。
よく見ると、動きの激しい部分で横島が発生していますが、このサイトで何度か書いてきましたが、これがインターレースと呼ばれる物です。
これを解除するには、TMPGEncを使うしかありません。
インターレースを解除する
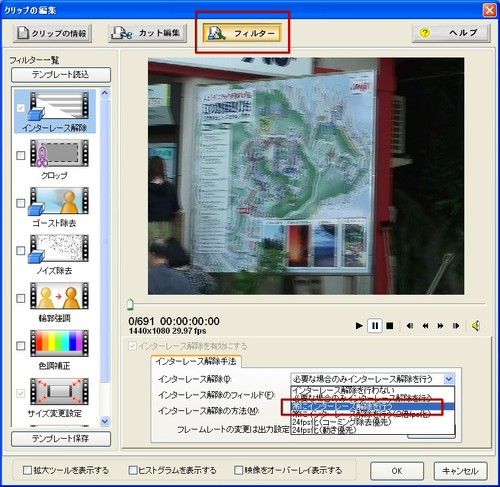
※ TMPGEncでインターレースを解除する。詳しくは、アップロード用のファイルを作成 TMPGEncを参照
VideoStudioを購入する
|