AVCHDをBD-Rに保存 PMB編
Last update 2009/11/10 16:00
ビデオカメラで撮影した映像を何に保存するかどうか、また、どうやって保存するか悩んでいる人はかなり多いらしくて、私のものとにも結構頻繁に聞かれることがあります。
特に多いのが、
「ハイビジョンに対応していないDVDプレーヤーでも見られるようにDVD-Rに保存したい」
「DVD-RやBD-Rに保存した映像は、パソコン以外でも見れますか?」
「高画質のままDVDに保存できますか?」
等々。
上の条件をパソコンでクリアするためには、MiniDVテープに保存するタイプのハイビジョンビデオカメラでは専用のソフトが必要でした。
最も有名なのは、VideoStudioです。
最新版のバージョン12では、ブルーレイにも対応しているのと、DVD-Rにハイビジョン画質のまま保存するAVCHDが使用できます。
ところが、私の購入したHDR-XR500Vをはじめ、SONYのハイビジョンビデオカメラでは、標準でパソコンに取り込んで、簡単な編集、そしてDVDやブルーレイに保存できる機能を持ったソフトがついてくるようになりました。
PMBというソフトなんですけれど、これが結構秀逸。
VideoStudioのような凝った編集は出来ないんですけれど、パソコンに映像を取り込んだり、DVD/BDに保存する機能は一歩秀でているかもしれません。
また、パソコンに取り込んだ映像を再びビデオカメラに転送することも可能です。
ブルーレイに保存する
さて、今回はカメラから取り込んだ映像の中からブルーレイに保存したい映像を選択し、ブルーレイプレーヤーやプレステ3でも見られるようにPMBを使って保存する方法を紹介します。
※ ブルーレイレコーダーやプレステ3などで見られるブルーレイで保存する場合、あとから編集も可能ですが、非常に処理がめんどくさくなります(ブルーレイからパソコンに取り込むのがめんどくさくなるため)
保存したい映像の選択
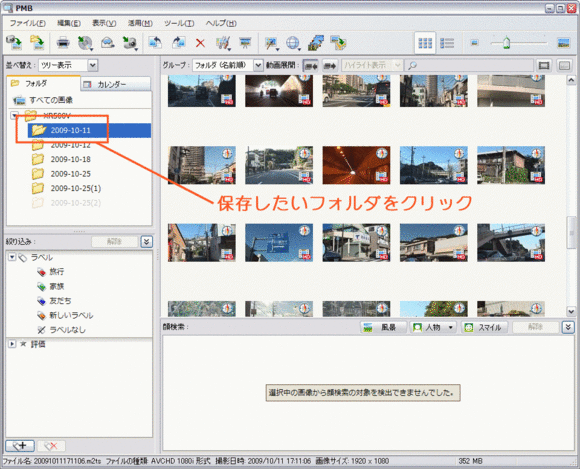
PMBを起動すると、取り込んだ映像やフォルダの一覧が表示されます。
PMBでは取り込んだ日付でフォルダを作成してくれるので、割と管理が容易です。
まずはBD-Rに保存したい映像が詰まったフォルダをクリックします。
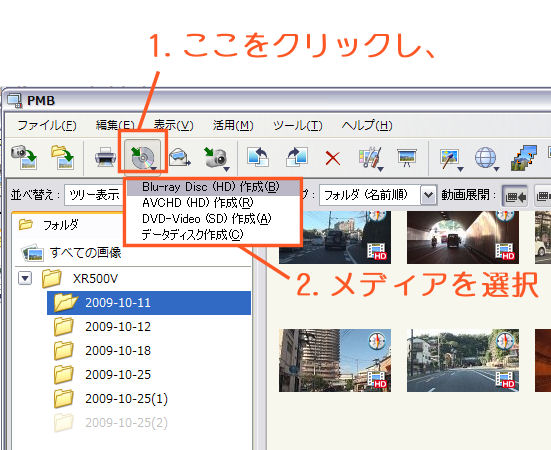
ディスクのアイコンをクリックすると、どういうメディアに保存するか選択できるので、「Blu-ray Disc(HD)作成」を選択します。
その下の「AVCHD(HD)作成」は、DVD-Rにハイビジョン画質のまま保存する設定です。
ただし、この場合、AVCHDに対応したプレーヤーでないと見られないDVDが作成されます。
その下の「DVD-Video(SD)の作成」は、DVD-Rにスタンダード画質で保存する設定です。
これで作成したDVDは、プレステ2をはじめ、一般のDVDプレーヤーでも見ることが出来ます。
最後の「データディスク作成」は、パソコンでのみ再生できるディスクの作成です。
取り込んだ映像をいったんDVD-Rに保存して、あとで再びパソコンで編集したい。なんて場合は、この形式で保存するといいと思います。
ただし、現段階ではDVD-RかCD-Rにしか対応していないらしくて、BD-Rには保存できないようです。
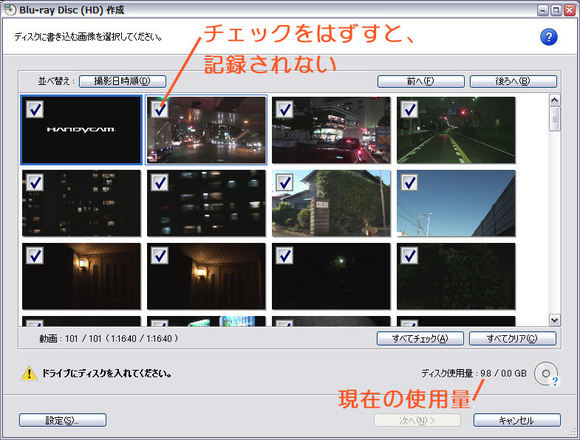
保存したい映像は、あとでチェックをはずせば、その映像は保存されません。

フォルダ単位で選択した場合、不適切なファイルは自動で除いてくれます。
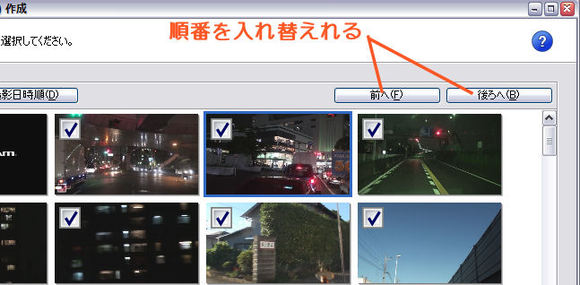
再生する順番を変更するには、映像をクリックし、この矢印ボタンで自由に変更できます。
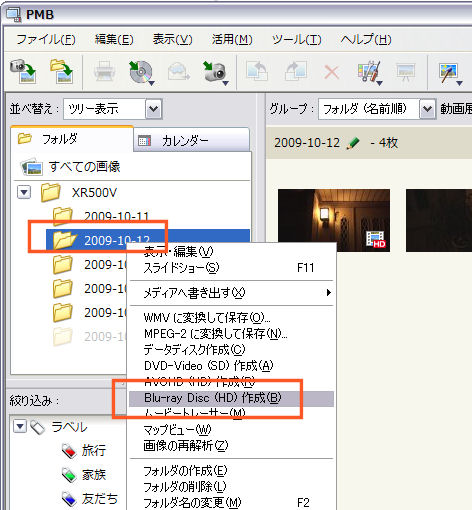
まだ追加したいフォルダがあれば、追加したいフォルダを右クリックし、「Blu-ray Disc(HD)作成」を選択すれば追加されます。
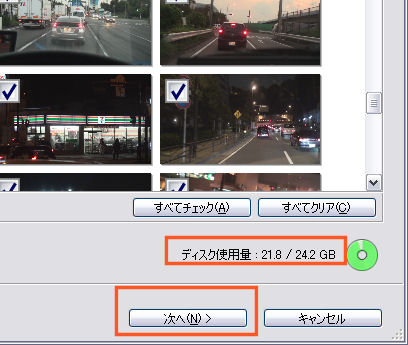
片面1層のBD-Rであれば、24.2GBまで追加できます。
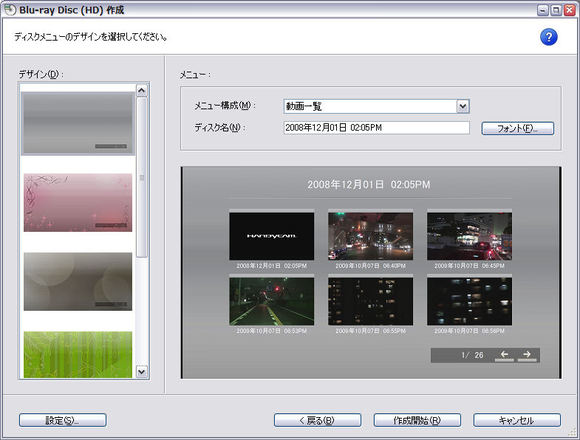
再生するときに表示されるメニュー画面のデザインを選択します。
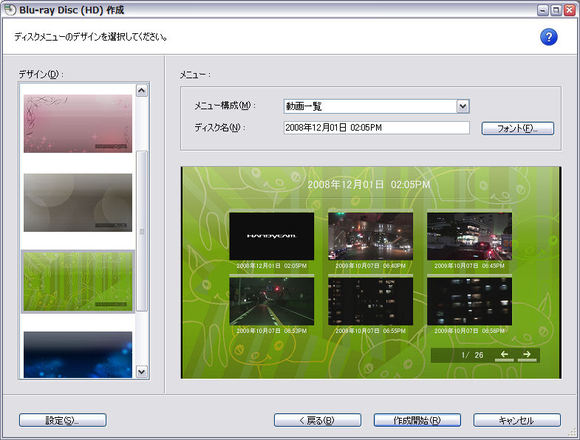
こんなのも選べます。
ちなみにタイトルも変更可能です。
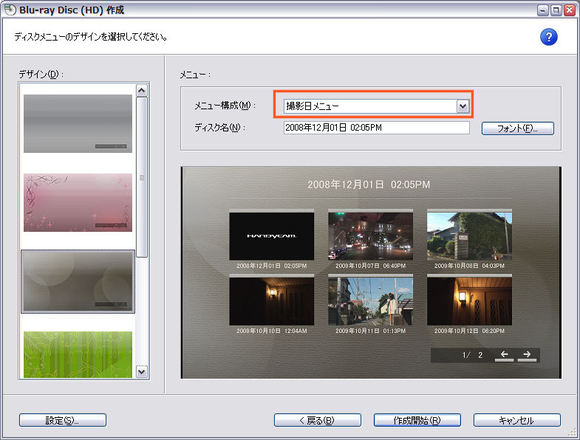
メニューのサムネイルを日付ごとに表示させることも出来ます。
先ほどの場合、取り込む映像すべてがチャプターメニューとして表示されるように作成されるんですけれど、この場合だと、チャプターが同じ日付でひとまとまりになります。
こちらの方が、再生するときチャプターを探しやすいかも。
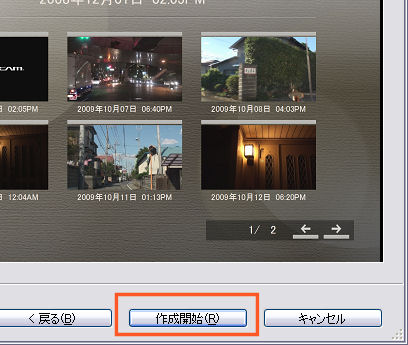
BD-Rをセットしたら、「作成開始」をクリックします。
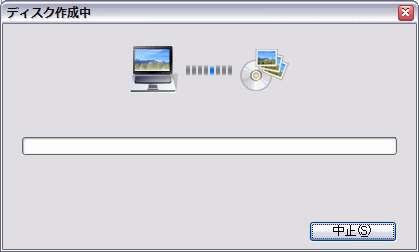
だいたい私のパソコン(Core2Duo E6400 メモリ3GB Windows XP 2倍速対応BDレコーダー)で2時間ほどかかりました。

作成されたら「完了」をクリックします。
この「完了」をクリックしないと、Windows XPの場合、BD-Rを読み込めなくて取り出せなることがあるので注意(※「完了」をクリックすれば取り出せるようになります)。
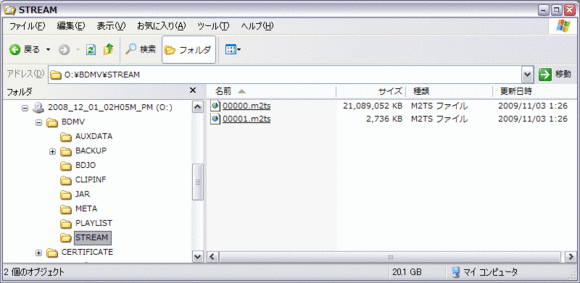
フォルダ構成はこうなりました。
一般的なBD-Videoと同じようですね。
このパソコンで作成したBD-Rをブルーレイレコーダーで再生させたら、ばっちり再生できました。
もちろんメニューもちゃんと動作しました。
画質も、まったく劣化していませんでした。
映像に文字を入れたり、映像と映像の継ぎ目にエフェクトをかけないのであれば、SONYのハイビジョンビデオカメラとあとは、 USB外付けブルーレイドライブがあれば、一昔のパソコンでも(ただし、すごく時間がかかるかも)ブルーレイに保存が可能です。 USB外付けブルーレイドライブがあれば、一昔のパソコンでも(ただし、すごく時間がかかるかも)ブルーレイに保存が可能です。
本来は、ブルーレイレコーダーを購入するのがベストですが、そんなお金残ってない!けど、ブルーレイに保存しておきたい!なんて場合は、とりあえずこの方法が一番お金がかからないかもしれません。
HDV方式のハイビジョンビデオカメラをもっている人で、いちいちBD-Rに保存するのがめんどくさい!なんて人は、新しいAVCHDに対応したSONYのビデオカメラの購入も検討してはどうでしょうか。
|