片面2層のBDを圧縮で1層にコピー
Last update 2012/05/18 03:51
25GBのBD-Rのが1枚あたりネットで購入すると1枚あたり約65円ぐらいまで低下。
アマゾン で購入すれば送料無料で1枚あたり約80円程度。 で購入すれば送料無料で1枚あたり約80円程度。
 クレバリーで5,000円以上の購入だと1枚あたり70円程度。 クレバリーで5,000円以上の購入だと1枚あたり70円程度。
数年前の10分の1の価格まで低下しました。
片面2層50GBのBD-Rもかなり価格が低下。
1枚あたり210円まで低下しましたが、25GBのBD-R2枚が140円程度と考えると、片面2層のBD-Rは、ちょっとランニングコストの点で高いかなぁ。なんて感じている人もいるかと思います。
そこで今回は、片面2層50GBのブルーレイを片面1層の25GBの安価なBD-Rへ圧縮してコピーする方法を紹介します。
その昔、DVDをCD-Rに焼けるように圧縮する方法が流行しましたが、あの当時は字幕や音声までコピーするのに非常に苦労しましたが、ブルーレイでは結構簡単に圧縮できます。
BDtoAVCHD
いろいろな雑誌やサイト等で片面2層のブルーレイを片面1層に圧縮する方法を調べたのですが、あまり紹介されていることはなく、あっても複数のソフトを組み合わせたりと、あまり一般的じゃないのかそれともあまり需要がないのか・・・。
すると、BDtoAVCHDというソフトを使えば、簡単に圧縮できることがわかりました。
ただ、有名なソフトではないらしくてあまり紹介している雑誌やサイトがないのと、日本語表示ではないので、ちょっととっつきにくかったのですが設定も簡単で、意外と誰でも使えそう。
実際に圧縮してみましたが、字幕や音声も日本語に対応していて、圧縮したにも関わらず画質は結構よかったので、当サイトで使い方を紹介してみたいと思います。
ダウンロードとインストール
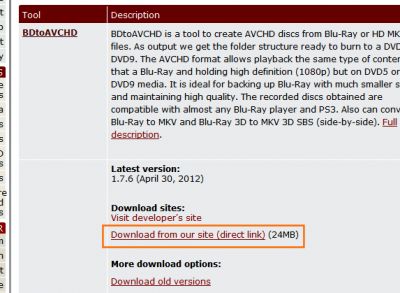 BDtoAVCHDのダウンロードはこちらから。 BDtoAVCHDのダウンロードはこちらから。
最新のバージョン(2012年5月)は、1.7.6のようです。
ページ上の Download from our site (direct link)をクリックします。
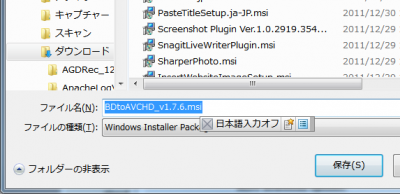 適当な場所(デスクトップやマイドキュメント、Windows 7ならダウンロードなど)に保存します。 適当な場所(デスクトップやマイドキュメント、Windows 7ならダウンロードなど)に保存します。
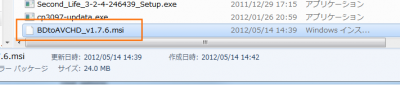 ダンロードしたファイルをダブルクリックします。 ダンロードしたファイルをダブルクリックします。
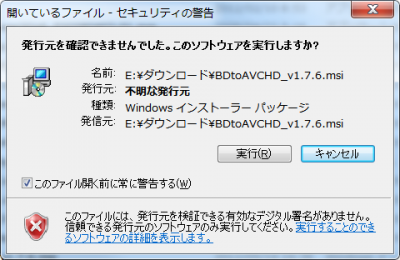 警告が出るので「実行」をクリックします。 警告が出るので「実行」をクリックします。
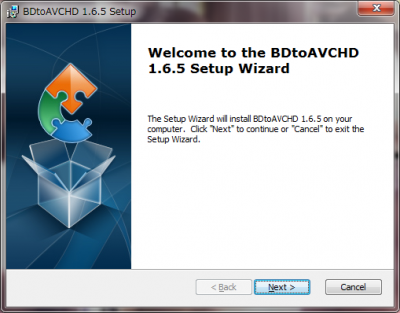 インストール用のウィザードが開始されます。 インストール用のウィザードが開始されます。
「Next」をクリック。
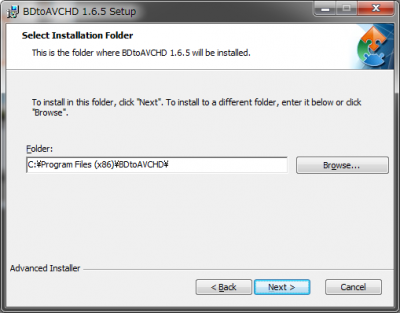 インストール場所を選択します。 インストール場所を選択します。
たいていはこのままなにもしなくてOK。
「Next」をクリックします。
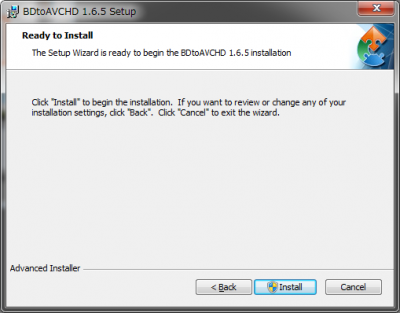 「Install」をクリックします。 「Install」をクリックします。
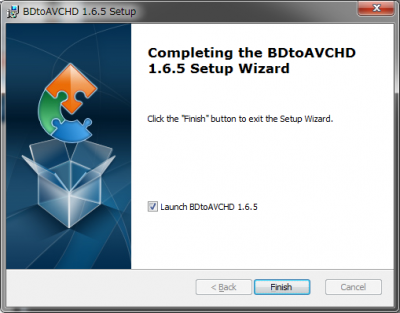 インストールが完了しました。 インストールが完了しました。
「Launch BDtoAVCHD」にチェックを入れて「Finish」をクリックするとBDtoAVCHDが起動します。
使い方
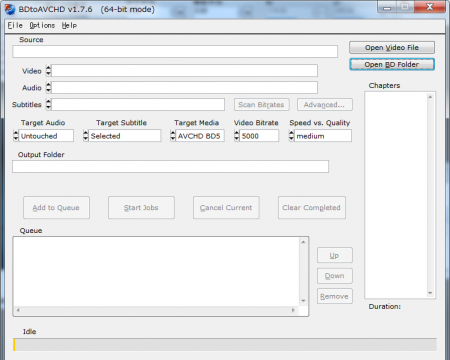
こちらがBDtoAVCHDの基本画面。
非常にシンプルな画面ですが、単にシンプルなだけでなく初期設定のままでほとんどが使用できます。
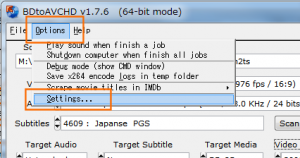 まずは初期設定をしておきます。 まずは初期設定をしておきます。
といっても、圧縮後のフォルダをどこに保存するかを指定するだけです。
画面上部の「Options」をクリックし「Settings...」をクリックします。
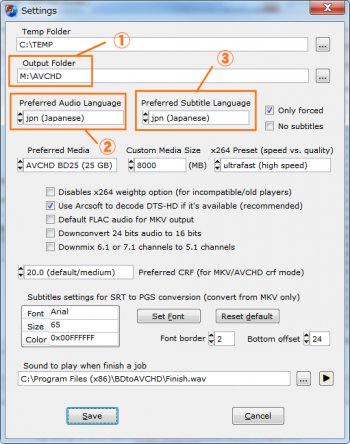 ①は、圧縮後の保存先。 ①は、圧縮後の保存先。
圧縮されたといっても25GB程度になるので、空き容量があるドライブを指定しておいてください。
②は、デフォルトの音声。
初期状態でjpn(Japaneses)になっていますが、これは圧縮後日本語吹き替えで音声が保存されるという設定になります。
実はBDtoAVCHDは、選べる音声と字幕が1つだけらしくて、複数の音声と字幕を同時に保存することができないっぽい。
その分容量が増えるので、画質がいいわけですが②の部分を「jpn(Japanese)」にしておくと吹き替え版の音声を選択することができます。
③は字幕。
ここを「jpn(Japanese)」にしておくと、日本語吹き替え版の日本語字幕にしてくれます。
私のように日本語吹き替え版で保存したい人は、②と③はこのままでOK。
また、ここを設定しても実際に実行するときに変更できるので、基本的には①の保存先を選択すrだけでOKです。
最後に左下の「Save」をクリックします。
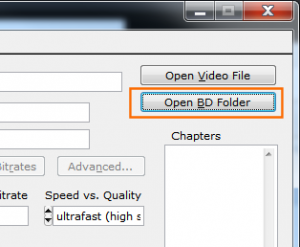 基本画面に戻って右上の「Open BD Folder」をクリックします。 基本画面に戻って右上の「Open BD Folder」をクリックします。
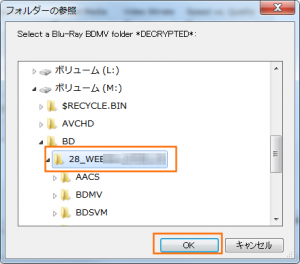 パソコン上に保存してあるブルーレイのフォルダを指定します。 パソコン上に保存してあるブルーレイのフォルダを指定します。
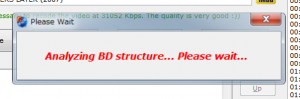 読み込みが開始されます。 読み込みが開始されます。
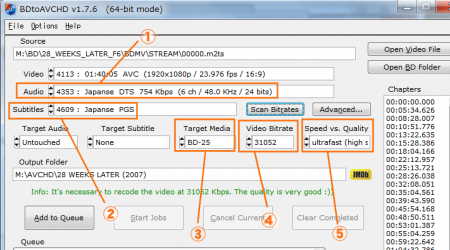 しばらく時間がかかりますが、読み込みが完了するとこのような画面になります。 しばらく時間がかかりますが、読み込みが完了するとこのような画面になります。
①は、音声。
デフォルトで日本語吹き替え版の音声が選択されています。
この部分をクリックすると、英語の音声を選択したり、他の言語を選択することができます。
②は、字幕になります。
デフォルトで日本語吹き替え版の字幕が選択されています。
音声の時と同じで、ここをクリックすると他の言語の字幕を選択することができます。
③は、保存したいメディアの選択。
BDtoAVCHDでは、ブルーレイだけでなくDVD用に圧縮することも可能です。
④は、ビデオの映像ビットレート。
デフォルトでは③で選択したメディアに収まるような値が自動的に設定されますが、もし容量をオーバーしてしまうようなら、ここのビットレートの値を若干減らしてください。
ちなみにDVDの場合は、映像ビットレートが最大98000。
地デジの場合はだいたい180000。
映画のブルーレイの場合、最大450000ぐらいになります。
この値を参考にどれくらいの画質で圧縮されるかが推測することができます。
⑤は、どのくらいのクォリティーで圧縮するか。
fastにすればはやく終了しますが、若干映像が悪くなります。
が、実際に幾つか試してみたのですが、あんまりここの設定は関係ないっぽい。
最もはやいultrafastにしても十分画質は綺麗なままでした。
逆に時間がある場合は、slowにしてもいいかもしれない。
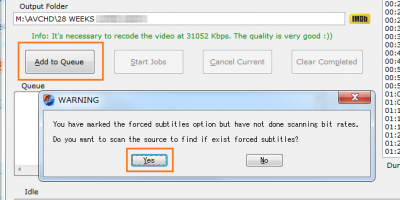 「Add to Queue」をクリックすると、音声のビットレートをスキャンするか聞いてくるので、「Yes」をクリックします。 「Add to Queue」をクリックすると、音声のビットレートをスキャンするか聞いてくるので、「Yes」をクリックします。
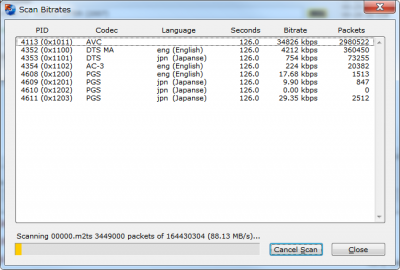 スキャンにしばらく時間が掛かるので、このまま待ちます。 スキャンにしばらく時間が掛かるので、このまま待ちます。
終了したら(終了を知らせてこない)「Close」をクリックします。
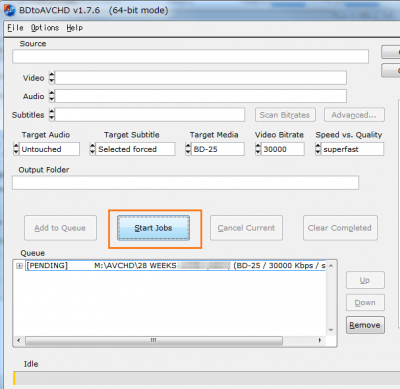 続いて「Start Jobs」をクリックすると、圧縮が開始されます。 続いて「Start Jobs」をクリックすると、圧縮が開始されます。
結構時間がかかるので、このまま完成までしばらく待ちます。
Core i5でも、数時間ぐらいかかります。
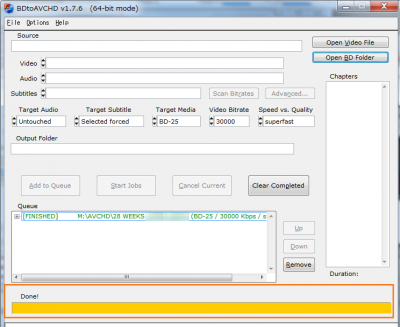 圧縮が完了すると、このように進行過程を知らせるバーが黄色になります。 圧縮が完了すると、このように進行過程を知らせるバーが黄色になります。
保存先に設定したドライブを確認してみると・・・
 圧縮前の元の映像のフォルダのサイズです。 圧縮前の元の映像のフォルダのサイズです。
だいたい33GBありましたが・・・
 圧縮後は22.5GBまで圧縮されていました。 圧縮後は22.5GBまで圧縮されていました。
実際には24.165GB。
注意しなければならないのが、BD-R1枚あたり24GB以下でないと保存できない点。
今回、24.1GBとなってしまっていたので、片面1層のBD-Rには保存できませんでした。
この場合は、先ほどのビットレートの値を少し小さくしてから再圧縮すればOK。
※この場合、最初からやり直し
BD-Rに書き込む
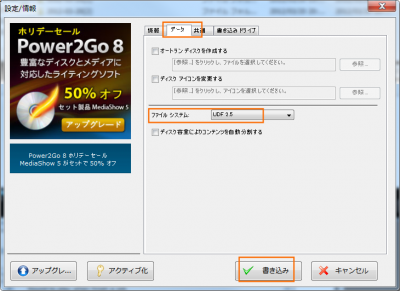 圧縮が完了したら、BD-Rに焼いてみましょう。 圧縮が完了したら、BD-Rに焼いてみましょう。
私はBDドライブに付属しているPower2Goを使用しています。
この時「データ」の「ファイルシステム」をUDF2.5にしておくこと。
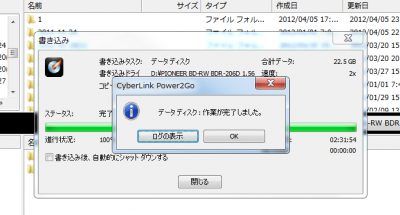 2倍速の書き込みでだいたい2時間半ぐらいかかりました。 2倍速の書き込みでだいたい2時間半ぐらいかかりました。
4倍速なら1時間半弱で終了します。
画質は?
 実際に圧縮したものを再生させたところ、最大映像ビットレートは46.81Mbpsとかなりの高画質。 実際に圧縮したものを再生させたところ、最大映像ビットレートは46.81Mbpsとかなりの高画質。
ほとんど元の映像のままのクォリティーで圧縮することができました。
関連ページ
|