ムービーメーカーで字幕(テロップ)を入れる
Last update 2011/02/26 06:14
※ Windowsムービーメーカーは、開発が終了してしまいました。
ハイビジョンビデオカメラで撮影した映像に字幕を入れるには、 VideoStudioという最もビデオ編集ソフトとして個人ユーザーに売れているソフトを使うことをお勧めします。 VideoStudioという最もビデオ編集ソフトとして個人ユーザーに売れているソフトを使うことをお勧めします。
詳しい使い方は、動画に字幕を表示させるにはを参考にしてください。
Windowsムービーメーカーでハイビジョンを取りこむに沿ってハイビジョンビデオカメラからWindowsパソコンにビデオを取り込んだら、ムービーメーカーで字幕を入れてみます。
字幕を入れるには
 字幕を入れたい動画をクリックし、クリックしたまま下の薄いブルーの「ビデオ」の部分まで移動し、離します。(ドラッグアンドドロップ) 字幕を入れたい動画をクリックし、クリックしたまま下の薄いブルーの「ビデオ」の部分まで移動し、離します。(ドラッグアンドドロップ)
複数のシーンを1つの動画として繋げたい場合は、この動作を繰り返します。
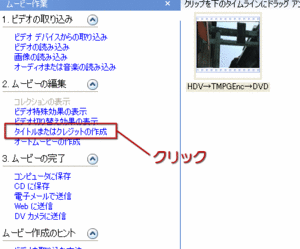 タイトルまたはクレジットの作成」をクリック。">画面左にある作業リストの中の「タイトルまたはクレジットの作成」をクリックします。 タイトルまたはクレジットの作成」をクリック。">画面左にある作業リストの中の「タイトルまたはクレジットの作成」をクリックします。
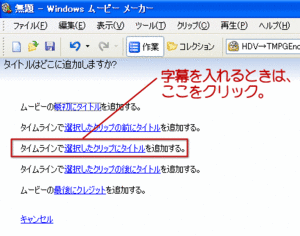 タイムラインで選択したクリップにタイトルを追加する。」をクリック。">ムービーメーカーでタイトルを挿入する方法はいろいろあるのですが、字幕のように動画自体に挿入したい場合は、「タイムラインで選択したクリップにタイトルを追加する」をクリックします。 タイムラインで選択したクリップにタイトルを追加する。」をクリック。">ムービーメーカーでタイトルを挿入する方法はいろいろあるのですが、字幕のように動画自体に挿入したい場合は、「タイムラインで選択したクリップにタイトルを追加する」をクリックします。
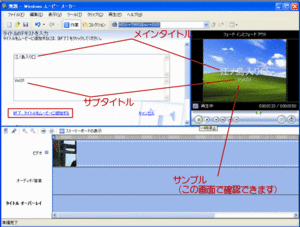 ムービーメーカーでは、大きめの文字と小さめの文字という2パターンを挿入することができます。 ムービーメーカーでは、大きめの文字と小さめの文字という2パターンを挿入することができます。
上が大きめのフォント。
下が小さめのフォントになります。
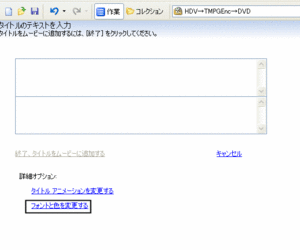 フォントを変更したいときは、「フォントと色を変更する」をクリックします。 フォントを変更したいときは、「フォントと色を変更する」をクリックします。
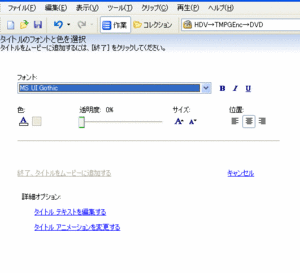 この画面でフォントの色や、透明度、大きさやフォントの種類を変更できます。 この画面でフォントの色や、透明度、大きさやフォントの種類を変更できます。
 フォントを変更した例です。 フォントを変更した例です。
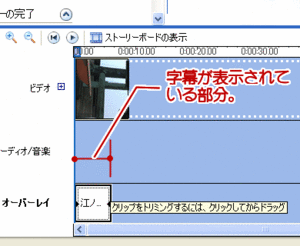 「終了、タイトルをムービーに追加する」をクリックすると、動画編集画面に戻ります。 「終了、タイトルをムービーに追加する」をクリックすると、動画編集画面に戻ります。
字幕を表示する時間やタイミングは、マウスで簡単に指定することができます。
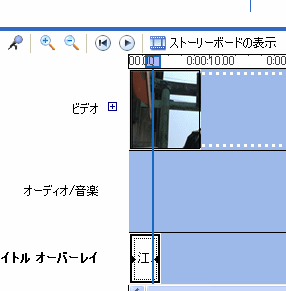 字幕の表示時間は、左の動画のようにマウスでドラッグすると変更できます。 字幕の表示時間は、左の動画のようにマウスでドラッグすると変更できます。
また、表示させるタイミングも同じようにマウスで変更できます。
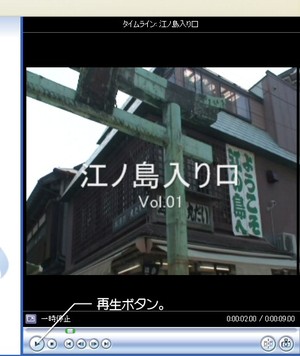 左の画像が、実際に字幕を入れたところです。 左の画像が、実際に字幕を入れたところです。
徐々に表示されて、消えるときは徐々に消えていきます。
↑実際にWindows ムービーメーカーを使用して字幕を挿入した動画です。
凝った字幕を入れたい
フォントの大きさを自由に変えたり、様々な文字のアニメーションを加えたい場合は、有料になりますがVideoStudioを使用するとよいでしょう。
|