DVDに高画質に保存するには
Last update 2011/11/12 18:16
ハイビジョンビデオカメラで撮影した映像をDVD-Rに保存して再生したら、映像が汚くてがっかりした。
どうにか高画質のままDVDに保存できる方法はないでしょうか?
そんな質問メールが結構多いので、今まで個別にメールで返信していましたが、今回、きちっとDVDに高画質に保存する方法を紹介します。
ただ、その前に前提として覚えておいてほしいことがあります。
DVD-Rに保存できる規格
DVD-Rに動画を保存するには、レンタルDVDなどと同じ「DVD-Video形式」で保存する方法と、ハイビジョンに対応した「AVCHD形式」で保存する方法の2種類があります。
DVD-Video
前者(DVD-Video)は、
- 古い規格なので画質が悪い(スタンダード画質)
- ほぼどのプレーヤーでも再生できる
という特徴があります。
映画などのDVDは、この形式ですが、古い規格なので大きな画面のテレビで見ると、画質が悪く、輪郭がぼんやりしています。
ただ、プレステ2でも再生できるし、古いDVDプレーヤーでも再生できるので、この形式で保存している人もまだまだ多いみたいです。
ただし、ハイビジョンが登場する前の規格なので、当然画質は悪いです。
言うなれば、ハイビジョン映像が最新のプレステ3のゲームだとしたら、DVD-Videoはプレステのゲームという感じ。
なので、どんなすごいカメラを使って撮影しても、DVD-Videoで保存すると、画質は残念なものになってしまいます。
この辺を詳しく解説すると、DVD-Videoは、
- 解像度が720×480しかない
- 映像ビットレートが最高でも9800kbps
という制限があるためです。
解像度
現在発売されているテレビやパソコンのモニターは、1920×1080ほどの高解像度なので、720×480のDVDを再生させると拡大して映るわけで、どうしても荒が目立つんですよね。
YouTubeの動画を画面いっぱいで再生させると、映像が汚く見えるのと同じですね。
解像度については、4K2K解像度とはを参考に。
実はもう、4000×2000というスーパーハイビジョンという規格が登場してきているんですよね。
映像ビットレート
それと、映像ビットレートが9800kbpsまでしか対応していないんですけれど、映像ビットレートとは、簡単に行ってしまえば1秒あたりのデータ量。
1秒あたりのデータが多ければ多いほど、高画質になります。
ハイビジョンビデオカメラで撮影した映像は、150000~250000kbpsなのでこの時点で圧倒的な差がついているわけですね~。
ちなみにブルーレイの映画になると、350000kbpsほどになりますし、地デジでも170000~180000kbpsほどになります。
つまり、DVD-Videoは、解像度も低いし、データ量も少ないので画質は悪い。ただし、どのプレーヤーでも再生できるし、それほど負荷もかからないよ。ということになります。
AVCHD
さて、続いて後者のAVCHDで保存する方法ですが、これはブルーレイがまだちょっと普及していない時期に、無理やりDVDにハイビジョンを保存しようという動きからできたであろう規格で、ちょっと中途半端。
というのも、確かにハイビジョン画質のままDVDに保存できるんですけれど、1枚に30~40分ぐらいしか録画できないんですよね~。
子供の運動会や、旅行などの想い出などを保存するにはちょっと厳しい。
あと、当然最近できた規格なのでプレステ2は対応していないし、昔のDVDプレーヤーも対応していない。
という、ちょっと残念な規格になっています。
ただし、
- 解像度1920×1080で保存可能
- 映像ビットレートは180000kbpsまで対応
しているため、画質の面ではDVD-Videoの比ではありません。
さらに、DVD-Videoと同じくメニュー画面やチャプターもあるので、使い方の面でも同じ感覚で使う事が出来ます。
でも、今、ブルーレイ(BD-R)が1枚130円程度で売られているし、パソコンのブルーレイドライブも値下がりしてきたので、AVCHDで保存するぐらいならブルーレイに保存した方がいいって思うんですけれどね。
今現在、DVD-RもBD-Rも1GB当たりの金額はほぼ変わりないので、5倍以上の大容量のブルーレイの方があとあと便利。
私も今まで保存したDVDは、ほとんど捨ててしまいました。
ちなみに、今は50GBの片面二層のBD-Rもめちゃめちゃ価格が下がっています。(参照:BD-R DL 50GB 50枚スピンドルが発売)
高画質でDVD-Rに保存したい
それでもいまだに10年前のパソコンを使っている人も多いみたいですし、まだまだDVD-Rの需要はあるみたいなので、今回はなるべく高画質にDVD-Video形式で保存する方法と、AVCHD形式で保存する方法の2種類を紹介します。
使用するソフトは、ビデオ編集ソフトの王道ともいえる VideoStudio。 VideoStudio。
私のところに来る質問も、ほとんどがこのソフトを使っている人が多いので、このソフトを使った方法を紹介します。
動画をソフトに追加する
 まずは、VideoStudioを起動します。 まずは、VideoStudioを起動します。
起動時に、DVDディスクを簡単に作ることが出来る「おまかせモード」や「クィックDVDウィザード」も選べますが、「VideoStudio」を選択して下さい。
 DVDに保存したい動画をエクスプローラー上からドラッグ&ドロップします。 DVDに保存したい動画をエクスプローラー上からドラッグ&ドロップします。
最初に追加した動画=最初に再生される
ので、登録する順番に気をつけて下さい。
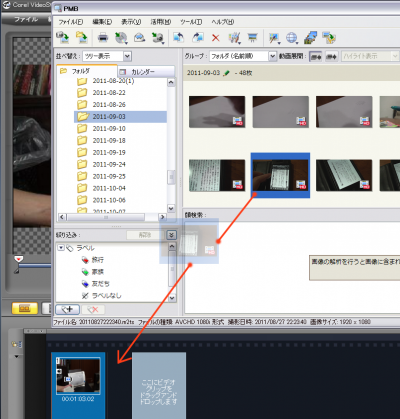 ソニーのビデオカメラだと、PMBという無料のソフトが付いてきます。 ソニーのビデオカメラだと、PMBという無料のソフトが付いてきます。
このPMBは、ビデオカメラからパソコンに動画を取り込む時に使用しますが、PMBからVideoStudioに動画を登録する場合も、このようにVideoStudioにドラッグ&ドロップします。
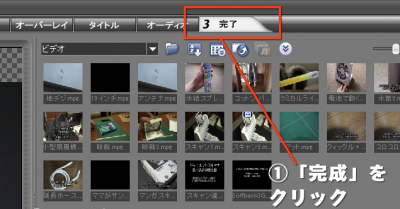 この後、映像によって字幕やテロップを入れたり、映像と映像の境目にエフェクトをかけたり、不要な部分を削ったりといった編集作業が終わったら、上の方に表示されている「完了」をクリックします。 この後、映像によって字幕やテロップを入れたり、映像と映像の境目にエフェクトをかけたり、不要な部分を削ったりといった編集作業が終わったら、上の方に表示されている「完了」をクリックします。
ここまでは、DVD-VideoでもAVCHDでも、またブルーレイに保存する場合も同じです。
DVD-Video形式で高画質で保存するには
何回も言いますが、DVD-Videoはハイビジョンに対応していないので、この形式で保存するとかなりがっかりした画質になります。が、結婚式のビデオのように不特定多数に大量に配布したい場合は、この形式であれば「再生できないよ!」なんていわれることはないので、DVD-Video形式で高画質に保存する方法です。
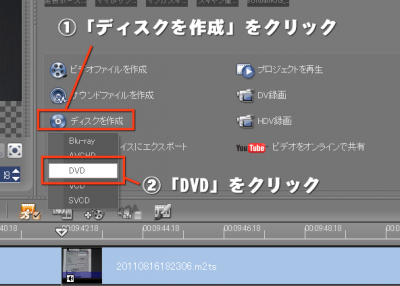 DVD-Videoで保存するには、「ディスクの作成」で「DVD」を選択します。 DVD-Videoで保存するには、「ディスクの作成」で「DVD」を選択します。
 左の画像のような画面になります。 左の画像のような画面になります。
画面下の、緑色のバーが動画合計サイズです。このバーが右側に来て赤いバーに変わっていると容量オーバーになります。
DVD-Rの場合は、4.7GB以内に収まるように動画を追加していってください。
続いて「②ここをクリック」の部分をクリックします。
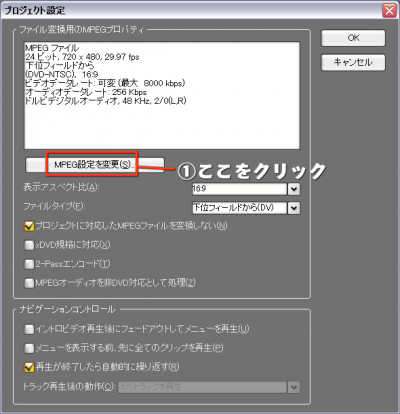 このような画面になるので、「MPEG設定を変更」をクリックします。 このような画面になるので、「MPEG設定を変更」をクリックします。
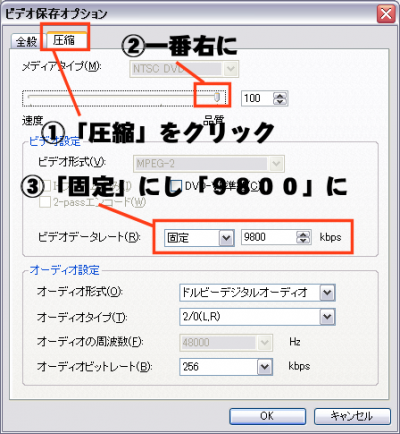 ①の部分の「圧縮」タブをクリックします。 ①の部分の「圧縮」タブをクリックします。
②のつまみを一番右端に移動させるか、その右隣りの数字を100にします。
③ビデオデータレートを「固定」にし「9800」にします。
ビデオデータレートは、先ほどの映像ビットレートのことでDVD-Videoでは最高で9800kbpsまでしか設定できないので、最高の9800にしておきます。
設定したら「OK」をクリック。
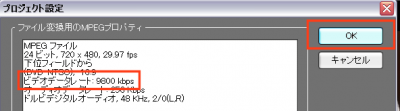 続いて、もう一度「OK」をクリック。 続いて、もう一度「OK」をクリック。
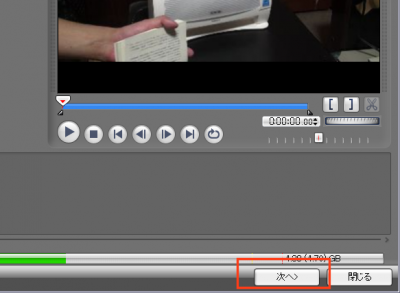 右下の「次へ」をクリックします。 右下の「次へ」をクリックします。
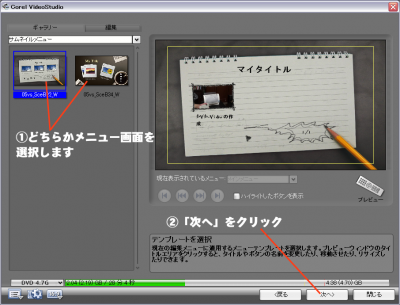 DVDメニューを選びます。 DVDメニューを選びます。
メニューに表示されるタイトルも日本語で記入する事が出来ます。
タイトルは、ダブルクリックすると入力する事が出来ます。
「次へ」をクリック。
 空のDVD-Rをセットします。 空のDVD-Rをセットします。
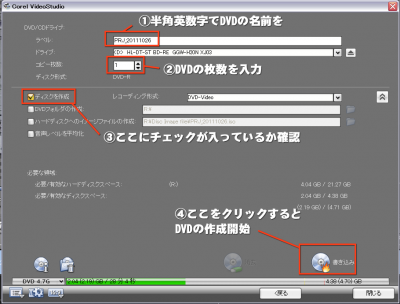 DVDの名称(半角英数字と記号のみ。保存した年月を記入しておくといいと思います。例:20111027)、DVDの枚数(複数の人に同じDVDを配る場合はその枚数)を入力します。 DVDの名称(半角英数字と記号のみ。保存した年月を記入しておくといいと思います。例:20111027)、DVDの枚数(複数の人に同じDVDを配る場合はその枚数)を入力します。
右下の「書込」をクリックするとDVD-Videoの作成がかかります。
時間は、保存するビデオのサイズによります。
古いパソコンだと1日かかるかもしれません。
なお、最新のパソコン(第2世代Core i7等)を積んだパソコンであれば、かなり時間を短縮することが出来ます。(数倍単位)
AVCHD形式で高画質に保存するには
もし、高画質のままDVD-Rに保存したいのであれば、こちらの方法で保存します。
プレステ2や古いDVDプレーヤーでは再生できませんが、パソコンやブルーレイレコーダー、PS3では再生することが出来ます。
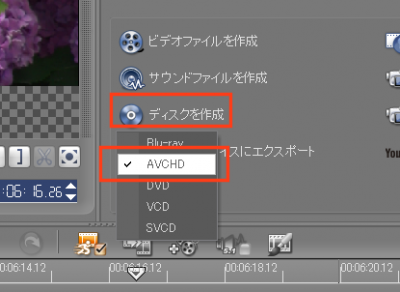 動画の編集が終わったら、「完了」をクリックし、「ディスクを作成する」をクリック。 動画の編集が終わったら、「完了」をクリックし、「ディスクを作成する」をクリック。
「AVCHD」を選択します。
 左の画像の部分をクリックします。 左の画像の部分をクリックします。
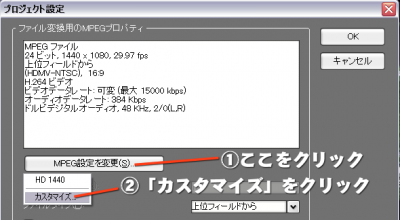 「MPEG設定の変更」をクリックし、「カスタマイズ」をクリックします。 「MPEG設定の変更」をクリックし、「カスタマイズ」をクリックします。
 左のように、①「圧縮」タブをクリック。 左のように、①「圧縮」タブをクリック。
②品質を100にするか、スライドを一番右にします。
③ビデオデータレートを15000~18000kbpsにします。※この値が大きい程高画質
設定したら「OK」をクリック。
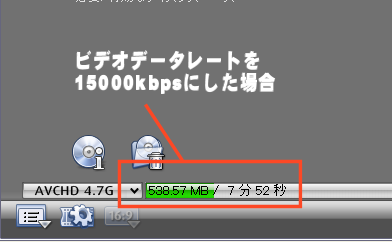 AVCHDでは、最高18000kbpsまで設定できるようなので、高画質にしたい場合は18000kbpsと入力してください。 AVCHDでは、最高18000kbpsまで設定できるようなので、高画質にしたい場合は18000kbpsと入力してください。
ただし、この値を大きくするとファイルサイズも大きくなるので、DVDに入りきる範囲で選択してください。
たとえば、ビデオデータレートを15000kbpsにした場合は、538.57MBですが・・・
 18000kbpsにした場合は、641.35MBになっています。 18000kbpsにした場合は、641.35MBになっています。
高画質にはなりますが、その分データ量が多くなるので当然できあがるサイズも大きくなるわけですね。
同じ7分52秒の映像でもこれだけ違ってくるわけです。
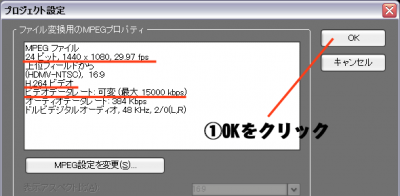 「OK」をクリックします。 「OK」をクリックします。
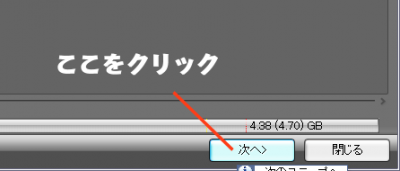 右下にある「次へ」をクリックします。 右下にある「次へ」をクリックします。
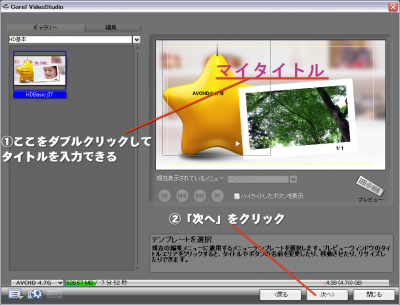 最初に表示されるメニュー画面の選択をします。 最初に表示されるメニュー画面の選択をします。
とはいってもVideoStudioでは、1つしか用意されていないみたいなので、あとは好みに応じてメニューに表示されるタイトルを変更します。
タイトルをダブルクリックすると入力できるようになります。
「次へ」をクリック。
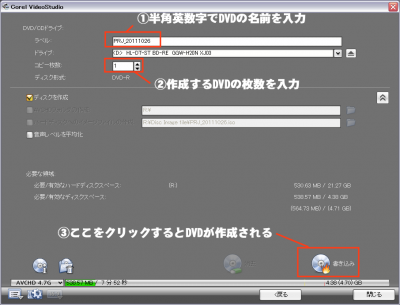 DVDの名前を入力(たいていはこのままでOK。ただ、半角英数字のみつかえ、保存した月日を入力しておくといいかも)、作成するDVDの枚数(複数の人に配るには変更)を入力し、最後に右下の「書込」をクリックします。 DVDの名前を入力(たいていはこのままでOK。ただ、半角英数字のみつかえ、保存した月日を入力しておくといいかも)、作成するDVDの枚数(複数の人に配るには変更)を入力し、最後に右下の「書込」をクリックします。
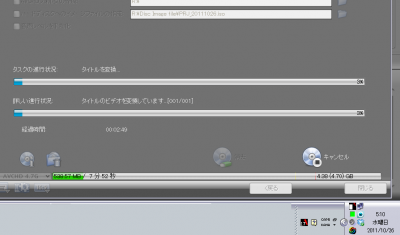 私のパソコン 私のパソコン
・CPU:Core 2 Duo E6400
・Windows XP SP3
・メモリ4GB
で、7分52秒のハイビジョン動画をAVCHDでDVDに保存したところ、5時10分に開始したら・・・
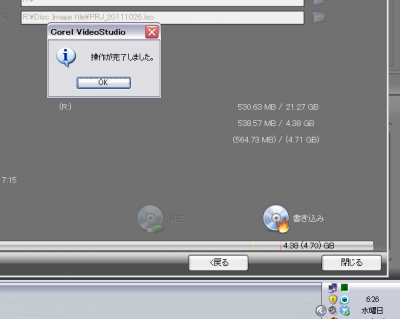 6時26分頃完了しました。 6時26分頃完了しました。
1時間16分程です。
もし、DVD-R1枚いっぱいいっぱいの映像なら、あと5倍ぐらい(7~8時間ぐらい?)かかっていたかも。
画質の比較
ここでちょっと注意点があります。
DVD-Rにハイビジョンで保存するには、AVCHD形式で保存するしかないんですけれど、やはり限界があります。
ブルーレイでは、ビデオビットレートは最大60000kbpsまで設定できるし、容量が5倍以上あるのでそもそも勝負になりません。
というわけで、AVCHD形式で保存したからと言っても元の画質からは劣化してしまうので注意。

左からAVCHD形式で15000kbpsにした場合。
真ん中AVCHD形式で18000kbpsにした場合。
右は元の映像です。
クリックすると拡大表示されます。
こうしてみると、やはり15000kbpsにした場合の映像は、葉っぱと葉っぱの重なりが見分けがつかなく、ブロックノイズが多いことがわかります。
ただ、18000kbpsだとけっこう元の映像に近い画質になっているのがわかります。
下の画像に、マウスカーソルを乗せるとDVD-Videoの時の画像が、18000kbpsの時の画像に入れ替わります。
また画像内をクリックすると、元映像をキャプチャーした画像に入れ替わります。
マウスカーソルを画像上から離すと、またDVD-Videoの時の画像に戻ります。

DVD-VideoとAVCHD18000kbpsではずいぶん違いますね。
また、元画像と18000kbpsではほとんど違いがないことがわかります。
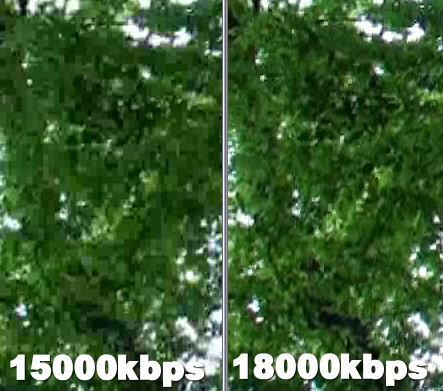 拡大してみました。 拡大してみました。
左が15000kbpsにした場合で、右が18000kbpsにした場合です。
左はブロックノイズ(四角いノイズ)が多く発生しています。
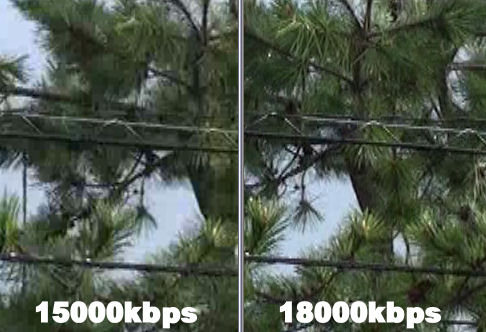
左が15000kbpsにした場合で、右が18000kbpsにした場合。
18000kbpsにした場合は、松の葉が1本1本くっきりとしているのがわかります。
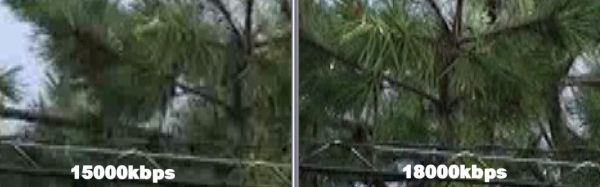
拡大してみました。
違いは一目瞭然ですね。
まとめ
というわけで、今回はどーしてもDVD-Rにハイビジョン動画を保存したいけれど、なるべく高画質に保存したい!という設定を紹介しました。
使用したビデオ編集ソフトは、 VideoStudioでした。 VideoStudioでした。
現在はバージョンが上がっていますが、ほぼ同じ操作で出来ると思います。
なお、もっと詳しいAVCHD形式での作成方法は、AVCHDでDVD-Rへ保存する VideoStudio編を参考にしてください。
また、VideoStudioと同じぐらい個人でのビデオ編集では人気がある ハイビジョン対応ビデオ編集ソフトPowerDirector8でも同じような感覚でDVDにAVCHDで保存することが出来ます。 ハイビジョン対応ビデオ編集ソフトPowerDirector8でも同じような感覚でDVDにAVCHDで保存することが出来ます。
PowerDirectorの使い方は、PowerDirector レビューを参考に。
また、この機会に新しいパソコンに買い換えたい!なんて人は、ノートパソコンの方が安上がりでなおかつ、めちゃめちゃ高性能な製品が登場しているので、検討してみるといいかもしれません。
参照:第2世代 Core i3 i5 i7 搭載ノートパソコンで動画編集
|