アップロード用のファイルを作成 TMPGEnc
Last update 2007/06/14 12:02
動画サイトで公開するためには、アップロードという動画サイトサーバーへファイルを転送させてやる必要があります。
ところがハイビジョン映像のように20分で4GBにもなるような非常に大きなファイルの場合、アップロードするのに数時間かかってしまいます。
また、ほとんどの動画サイトがアップロード出来るファイルのサイズに制限があるので、編集後のファイルサイズを圧縮してやらなければなりません。
また、よりファイルサイズが小さい程、訪問者もすぐに動画を再生出来るので、より高画質さを保ちつつ、ファイルサイズを小さくするという非常に慣れと経験が必要になってくる作業になります。
TMPGEnc
私のように動画をあれこれいじっている人にとっては、知らない人はいないと言うぐらい有名なソフトが、 TMPGEnc 4.0 XPressというソフトです。 TMPGEnc 4.0 XPressというソフトです。
VideoStudio10は、どちらかというと動画同士をつなぎ合わせたり、文字やエフェクトをかけたりする作業に特化したビデオ編集ソフトですが、この TMPGEnc 4.0 XPressは、圧縮(エンコード)に特化したビデオ編集ソフトです。 TMPGEnc 4.0 XPressは、圧縮(エンコード)に特化したビデオ編集ソフトです。
VideoStudioではできないような細かな設定ができるので、私の場合アップロード用に圧縮する場合にはこちらのソフトを使っています。
動画でTMPGEncの使い方をみる

動画を再生させる場合は、こちらをクリックしてください。
動画ファイルの選択
使い方は、動画で説明していますが、要点だけ取り上げて説明したいと思います。
 TMPGEnc 4.0 XPressでは、複数の動画を1本の動画につなぎ合わせることもできます。 TMPGEnc 4.0 XPressでは、複数の動画を1本の動画につなぎ合わせることもできます。
なので、まずはじめにエンコードしたい動画を選択します。
出力設定
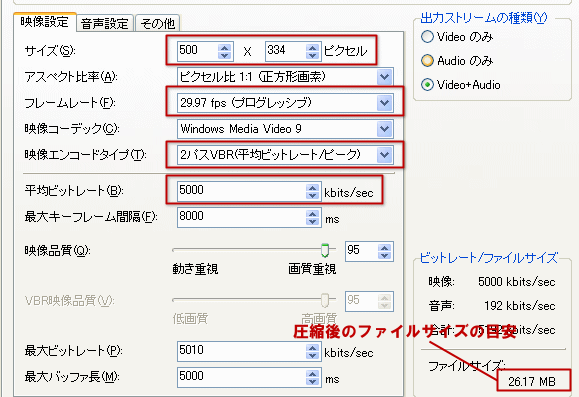
最も肝心なのが、ここの設定です。
サイズ
動画の縦と横のサイズです。
私は、Soapboxが最も使っている動画共有サイトですが、だいたい500 x 334 ピクセルだとちょうどいいサイズになります。
この値が大きければ、大きい程高画質になるわけですが、たいていの動画サイトでは大きすぎると縮小されてしまうので、はじめから縮小しておきます。
また、このサイズが大きければ大きい程、エンコードに時間がかかります。
ハイビジョン映像をエンコードするのに時間がかかるのは、1440x1080という非常に大きなサイズのためです。
フレームレート
動画ではエラーが出ていましたが、WMVに圧縮する場合は、ここを「29.97 fps(プログレッシブ)」にしないとエラーになってしまいます。
映像エンコードタイプ
1パスか2パスか選びます。2パスを選択すると、2回エンコードするので、作業時間は倍になりますが、2パスの方がファイルサイズが小さくなるようです。
平均ビットレート
画質とファイルサイズを決める大事な要素です。
だいたい1000~2000kbits/secぐらいでかまいませんが、より高画質にしたい場合は5000程度まであげてもかまわないと思います。
ただし、あまり値を大きくしても、アップロードしたあとに動画サイト側でビットレートを下げてしまうので、あまり意味はありません。
また、この値が大きければ大きい程、ファイルサイズは肥大します。
ファイルサイズ
映像エンコードタイプを1パスにしたときの、圧縮後のファイルサイズの目安です。
この目安に平均ビットレートを決めてもいいかもしれません。
エンコード開始
保存先とファイル名を入力したら、エンコードを開始します。
Core 2 Duoを積んだ最新のパソコンであれば、動画の再生時間と同等か、せいぜい2倍程度で完成すると思います。
ただし、ペンティアム4やセレロンといった2~4年前のパソコンだと、平気で5時間から場合によっては、10時間以上かかるので、気長に待つ必要があります。
ファイルサイズの比較
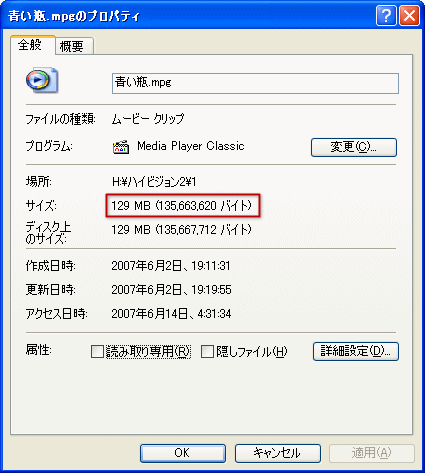 左の画像は、圧縮する前のファイルサイズです。 左の画像は、圧縮する前のファイルサイズです。
わずか42秒の動画ですが、ハイビジョン画質なので約136MB程もあります。
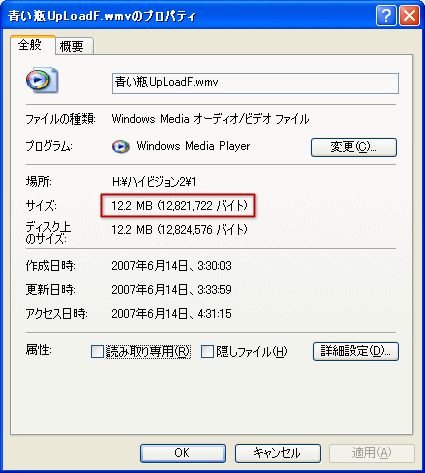 左の画像が、圧縮後のファイルサイズです。 左の画像が、圧縮後のファイルサイズです。
なんと1/10の12.8MBまで圧縮されました。
目安としては、30MB以下であれば、見ている人もイライラせずにダウンロードしてくれるかと思います。
|
TMPGEnc 4.0 XPressをつかって