Eye-Fi Centerの設定
Last update 2010/11/09 21:21
Eye-Fiは、SDカードに無線LANシステムを内蔵した画期的なアイテム。
USBケーブルを繋げなくてもパソコンに画像を転送してくれます。
付属の専用ソフトをインストール(参照:Eye-Fi Centerのインストール)したら、設定をしてみましょう。
Eye-Fiには簡易な説明書しかついてきません。
そこで、ここではインストール後の設定を画像つきで解説します。
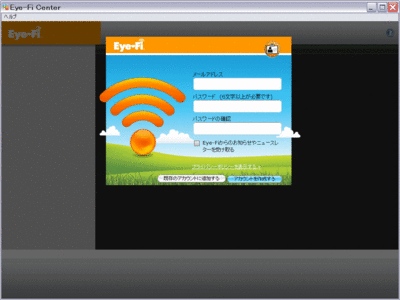
Eye-Fiは、専用のUSBカードリーダーが付属してくるので、PCに差し込むと専用のソフトのインストールが始まります。
無事インストールし終えると、Eye-Fi CenterというEye-Fi管理ソフトが起動します。
最初の起動時、アカウントの作成画面になります。
メールアドレスと、パスワードを決めます。
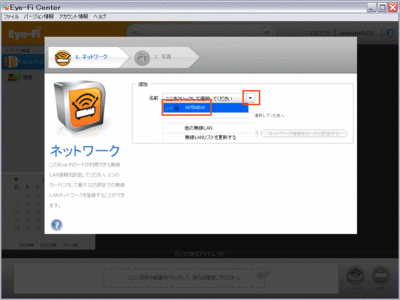
アカウントの作成が終了すると、無線LANの検索が始まります。
プルダウンメニューから御自宅のアクセスポイントが表示されるかチェックし、選択します。
無線LANやアクセスポイントについては、無線LANルーターの設定やWi-Fiとはを参考にしてください。
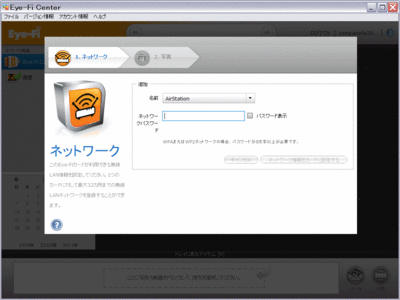
無線LANに接続するためのパスワードを入力します。
たいていはルーターの裏に書いてあります。(初期設定のままであれば)
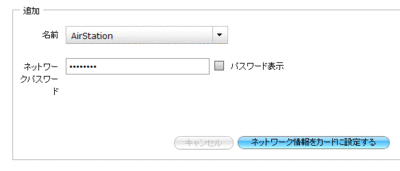
接続が完了すると「ネットワーク情報をカードに設定する」というボタンが押せるようになるので、クリックします。
*しばらく時間がかかるかも
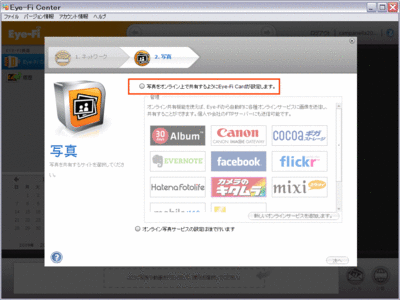
WEB上にアップロードする場合、アップロード先のサービスを選択します。
mixiやPicasaやフォト蔵などなどいろいろ選べますが、1度にアップロードできるサービスは1つだけのようです。
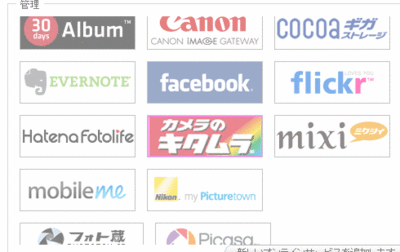
ざっとこれだけのサービスに対応しています。
お勧めは、googleが提供しているPicasaでしょうか。
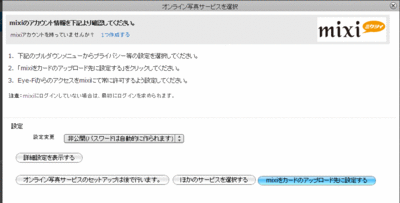
ミクシイの場合の設定です。
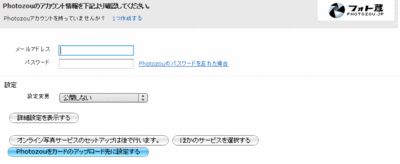
アップロード制限がない「フォト蔵」の設定です。
こちらもお勧め。
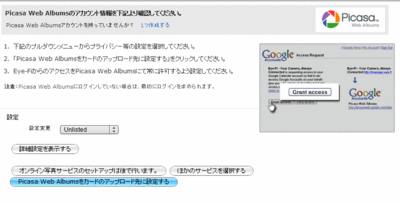
Googleが提供するPicasaの設定です。
今回はこのPicasaの設定をしてみます。
「設定変更」の右隣にある「Unlisted」をクリックして「公開(Public)」にすると、他人も見れるようになります。
「詳細設定」をクリックすると、アルバム名やタグ、説明に関する設定をすることができます。
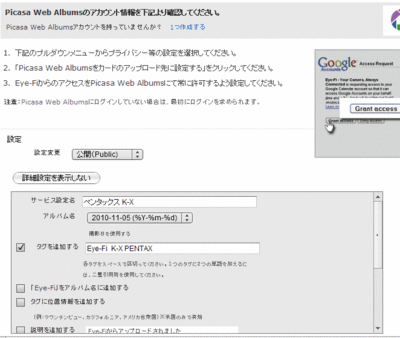
「サービス設定名」は、アップロード用の設定の識別用の名前です。
「アルバム名」は、デフォルトでは撮影日になります。
「説明を追加する」は、アルバム上に表示される画像の説明(コメント)です。
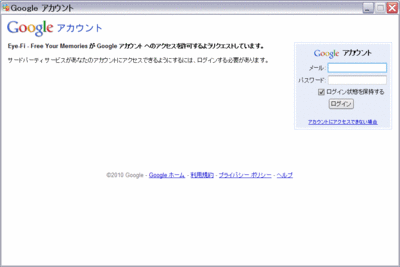
Picasaアルバムログイン用のメールアドレスと、パスワードを入力します。
まだアカウントを取得していない場合は、Picasaから取得しておきます。
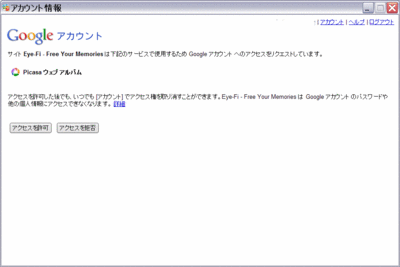
「アクセス許可」をクリックします。
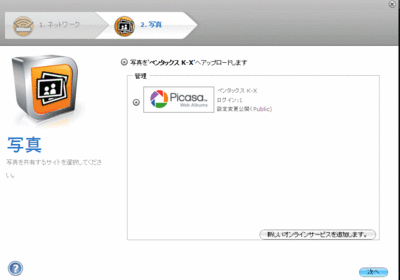
「次へ」をクリックします。
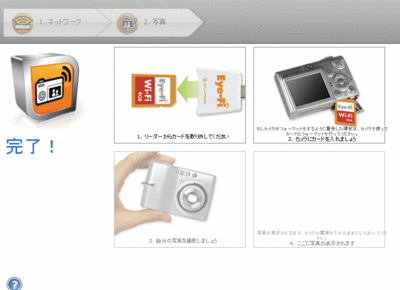
これで完了です。
Eye-Fiのアカウントを作成した時に、確認用のメールが登録したメールアドレスのもとに届いているはずなので、チェックします。
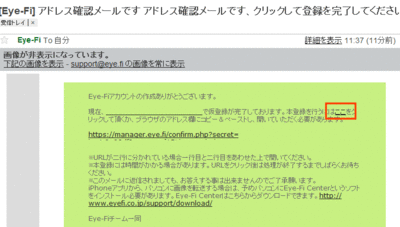
認証用のメールアドレスに記載されている「ここ」の部分か、URLをクリックします。
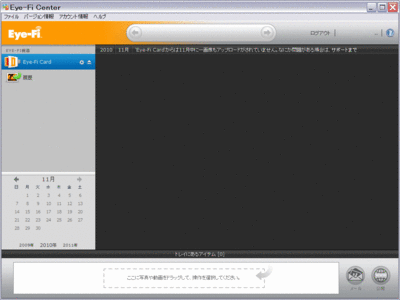
これがEye-Fi Centerの画面です。
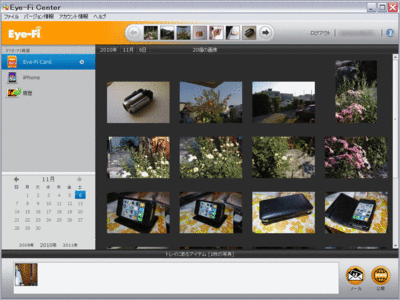
画像を転送していくと、今までの取り込んだ画像のサムネイルを見ることができます。
さて、Eye-Fiの最大の特徴は、無線LANを通じてパソコンや、ネット上のサービスに自動でアップロード・転送してくれるシステムです。
で、iPhoneにはSDカードをさせないのでこのEye-Fiは使えないんですけれど、iPhoneのアプリでほぼ同じ機能を実現してくれたものが提供されています。
もちろん、このEye-Fi Centerで管理することができます。
関連ページ
|