Soapbox
Last update 2012/01/06 03:18
Video: StarCraft II
当サイトでは、動画共有サイトの雄YouTubeや知名度は低いものの、WMVやAVIといったファイル形式のまま公開ができるBlip.tvを紹介してきました。
それぞれ特徴があり、YouTubeは不特定多数の人に簡単に公開出来る反面、画質がいまいち。
Blip.tvはWMVやAVIで公開出来るので、非常に高画質な反面、メディアプレーヤーがないと再生されなかったり、またページに埋め込むにもテクニックが必要だったり。
Blip.tvは、YouTubeと同じようにFLVにも変換されるので、Flash形式でページに埋め込むことができますが、いまいち画質が良くありませんでした。
高画質なFLV Soapbox
マイクロソフトが提供している動画共有サイトが、Soapboxというサイトでして、かなり高画質らしい。
【 参照 】
Gigazine マイクロソフトの動画共有サービス「Soapbox」の使い方
実際にアップロードしてみると確かに高画質。
ただし、日本語に対応していなかったり、まだそれほどマイナーではないようなので、このSoapboxに動画をアップロードする方法と、公開方法を紹介します。
ちなみにTakaoさんのブログによると、「 soapbox 」のネーミング、「即席で演説する」という意味の動詞らしい!?(空になった石けんを詰める箱の上で演説をしていたから)
なるほど~。って、日本人にはあんまりなじみがないな・・・。
アカウント取得
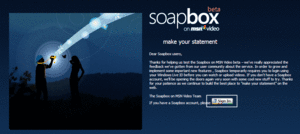 Soapboxも、最初にアカウントを取得しないといけません。 Soapboxも、最初にアカウントを取得しないといけません。
ただ、Windows Live Messenger用のIDが使えるので、すでにもっている人はトップページからログインしてください。
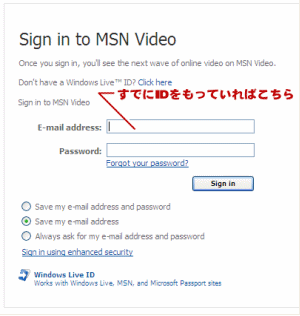 すでにIDをもっていれば、入力してください。 すでにIDをもっていれば、入力してください。
入力するのは取得したIDのメールアドレスです。
たとえば、「danaka2007」というIDを取得したとしたら、「danaka2007@hotmail.co.jp」となるはずです。
もし、IDをもっていないのであれば、アカウント取得用のサイトへ行きます。
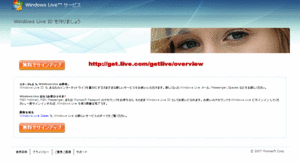 「無料でサインアップ」をクリックします。 「無料でサインアップ」をクリックします。
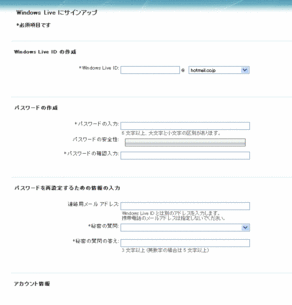 取得したいIDや、名前、メールアドレスを入力します。 取得したいIDや、名前、メールアドレスを入力します。
名前に関しては、偽名でかまわないと思いますが、生年や郵便番号はIDを忘れたときのために、正確なデータを入力しておくといいかもしれません。
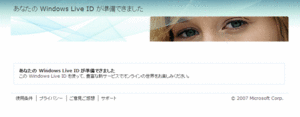 無事アカウントが取得出来ると、左のような画面になるはずです。 無事アカウントが取得出来ると、左のような画面になるはずです。
動画のアップロードの仕方
アカウントを取得したら、さっそくアップロードしてみましょう。
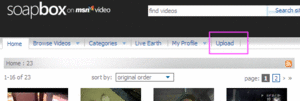 ログインしたら、「upload」をクリックします。 ログインしたら、「upload」をクリックします。
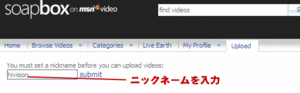 初めてファイルをアップロードするときは、自分のニックネームを決めてやる必要があるようです。 初めてファイルをアップロードするときは、自分のニックネームを決めてやる必要があるようです。
半角英数字で入力します。
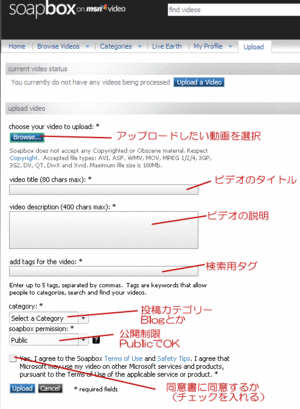 アップロードしたい動画ファイルを選択します。 アップロードしたい動画ファイルを選択します。
「video title(動画のタイトル)」「video description(動画の説明)」「add tags for the video(検索用のキーワード)」はすべて半角英数字で入力してください。
「add tags for the video」は、利用者が検索したときに、そのキーワードにヒットさせたい文字列を入力してやります。
たとえば、「ハイビジョン」と検索したときに、自分の動画が表示されるようにしたければ、「ハイビジョン」と入力することになります。
「category」は、その映像がどんなカテゴリーに属するか・・・を選択します。
まぁ、「Blogs」でかまわないでしょう。
「soapbox permission」は、不特定多数に公開するか・・・になります。
「public」でかまわないでしょう。
最後に「Yes, I agree to the Soapbox Terms of Use and Safety Tips. I agree...」にチェックを入れ、「Upload」をクリックします。
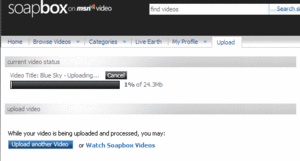 アップロードが開始されます。 アップロードが開始されます。
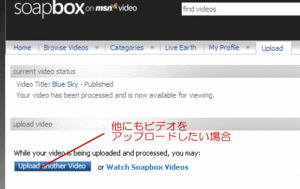 アップロードが完了すると、左のような画面になります。 アップロードが完了すると、左のような画面になります。
アップロードには数分から数十分かかるので気楽に待ってください。
ブログで公開するには
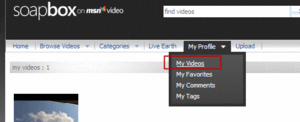 ブログに貼り付けるタグを取得するには、「My Profile」をクリックし、「My Videos」をクリックします。 ブログに貼り付けるタグを取得するには、「My Profile」をクリックし、「My Videos」をクリックします。
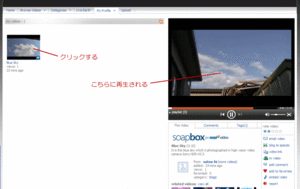 ブログで公開したい動画を左のサムネイルから選択し、クリックします。 ブログで公開したい動画を左のサムネイルから選択し、クリックします。
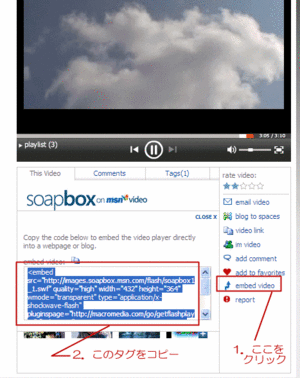 「embed video」をクリックすると、FLASH形式のタグが表示されるので、コピーします。 「embed video」をクリックすると、FLASH形式のタグが表示されるので、コピーします。
あとは、そのタグをブログに貼り付ければ完了。
ただし、Yahoo!ブログではタグ入力自体が禁止なので、できません。
実際にアップロードした映像です。
|