AVCHDをパソコンに取り込む PMB
Last update 2009/11/02 22:15
AVCHD方式のハイビジョンビデオカメラであれば、パソコンに取り込むのも簡単です。
HDV方式の場合、VideoStuido ハイビジョンビデオカメラからパソコンに取り込むで書いたように別途専用のソフトを購入する必要がありました。また、i.LINKという専用の端子で繋ぐ必要があり、取り込む時間も録画した映像と同じ時間がかかりました。
たとえば、20分の映像は、20分かかります。
ところが、HDR-XR500VといったSONYのハイビジョンビデオカメラには、PMBという専用のソフトが付属しているため、簡単にパソコンに取り込むことが出来ます。
しかも、編集や再生、GPSで書き込んだ位置情報も見ることが出来ますし、一度取り込んだ映像はきちんと取り込まずに、新しい映像だけ取り込んでくれます。
PMBでAVCHDを取り込むには

パソコンとビデオカメラをUSBケーブルで繋いだら、PMBを起動し、カメラの電源を入れます。
上のような表示になるので、右上の「USB接続」をタッチします。
この場合、内蔵HDDに録画した映像が転送されます。

転送している間は、カメラの電源を切ったり、コードをぬかないようにします。
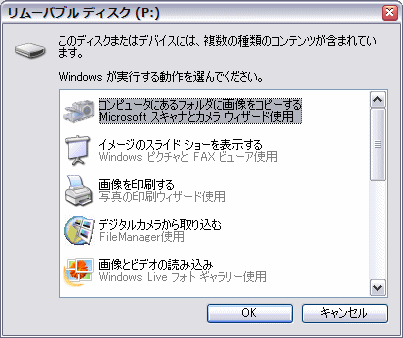
Windows自体がUSB機器に対応しているので、上のような表示もされます。
この場合、キャンセルをクリックします。
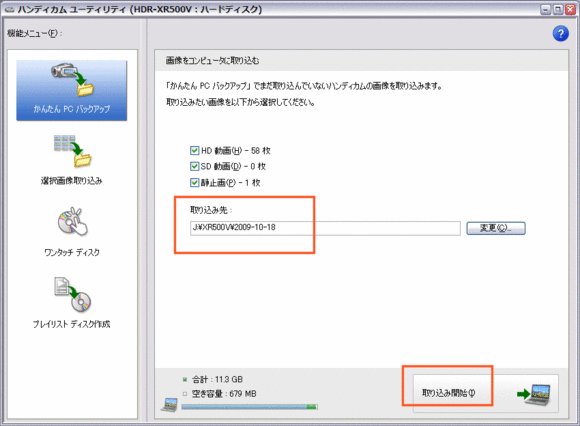
PMBを起動していると、上の画像のように自動で取り込み用の設定が起動します。
取込先は、空き容量が充分なHDDにします。
「取り込み開始」をクリックします。
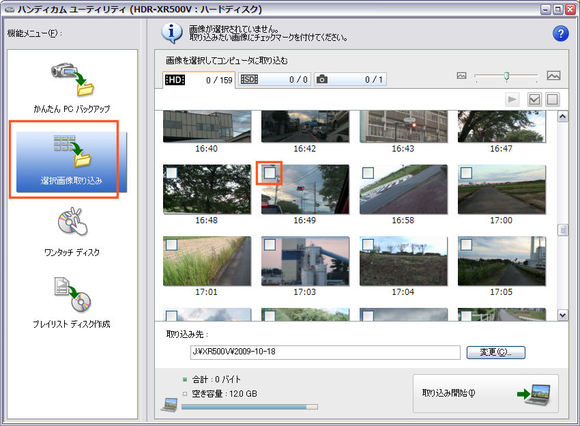
左側の「選択画像取り込み」をクリックすると、希望する映像だけ取り込むことが出来ます。
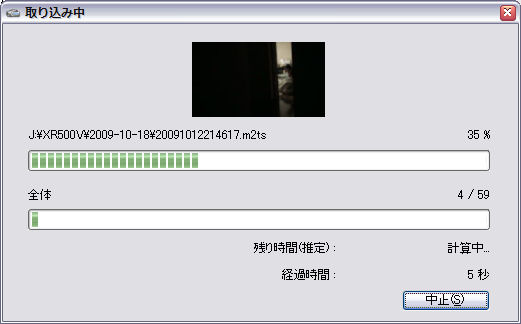
転送がはじまります。
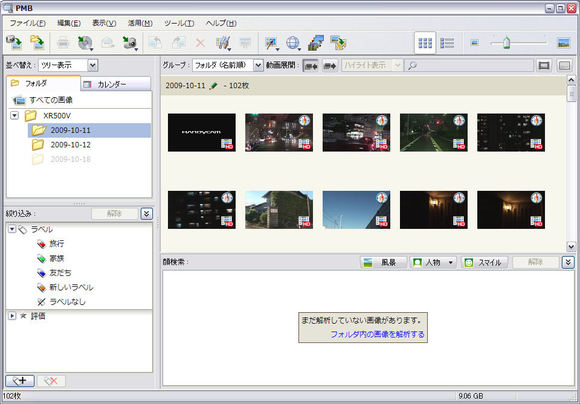
転送が完了すると、一覧表示されます。
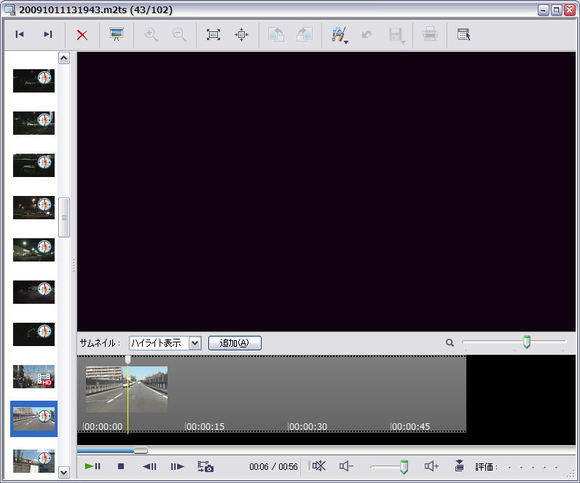
サムネイルをダブルクリックすると、専用のソフトが立ち上がり再生がはじまります。
ただ、このPMB付属の再生ソフトは、動画再生支援機能に対応していないので、最新のパソコンでないとカクカクしますが・・・。

転送し終わると、顔解析(映像に人が写っているか識別する)がはじまりますが、人物が写っていないなら終了させてかまいません。
DVDやブルーレイ作成も
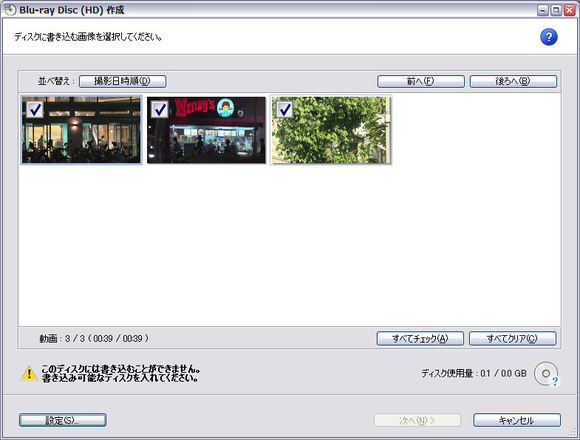
ブルーレイドライブを内蔵していれば、そのままブルーレイディスクの作成も出来ます。
また、DVDにも保存できます。
保存したい映像をドラッグ&ドロップしてやれば、あとは自動で作成してくれます。
GPS内蔵カメラであれば
HDR-XR500VのようなGPS内蔵のカメラであれば、映像に位置情報も記録してくれます。
位置情報を記録した映像は、サムネイルにコンパスのアイコンが表示されます。
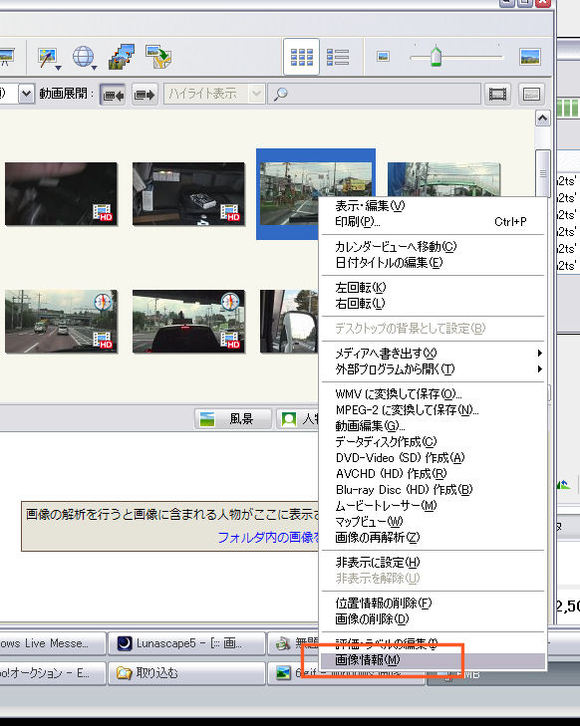
映像を右クリックし、「画像情報」を選択します。

このように位置情報がきちんと書き込まれているのがわかります。
ソフトを使わなくても
なお、AVCHDのようにUSB接続するようなビデオカメラの場合、Windowsは、外部記憶装置として自動認識するため、PMBのようなソフトがなくても映像をパソコンに取り込むことが出来ます。
上級者や、他のビデオ編集ソフトを使っている場合は、この方法でも可能です。
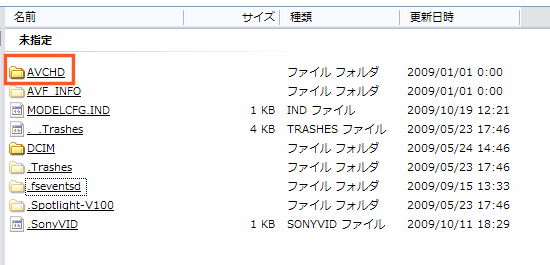
ビデオカメラのHDDの構造はこうなっています。
映像が保存されているのは、「AVCHD」というフォルダです。
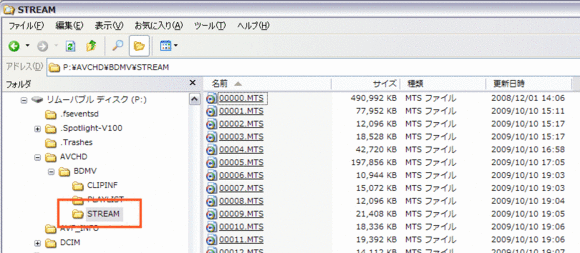
「STREAM」というフォルダの中に、映像があります。
この映像を、パソコンのフォルダにドラッグ&ドロップすれば転送できます。
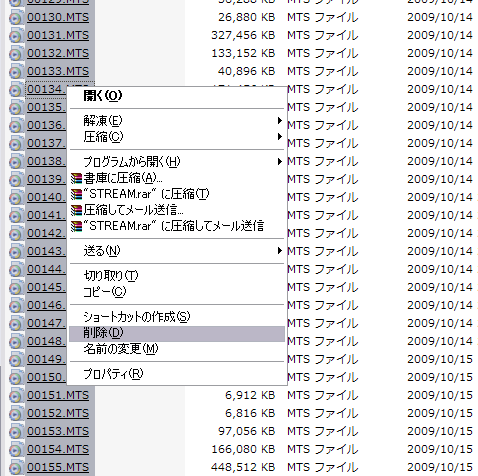
ビデオカメラ側の映像を削除するには、上の方法で削除したい映像ファイルの一覧を選択してやり、右クリックで「削除」を選択するか、カメラ側の操作で削除します。
|