Windowsムービーメーカーで取りこんだ動画を編集する
Last update 2007/04/28 18:49
Windowsムービーメーカーでハイビジョンを取りこむでハイビジョンビデオカメラから無圧縮(DV-AVI)でパソコンに映像を取り込んだら、簡単な編集をしてみましょう。
本格的な編集や保存時の圧縮設定は、VideoStudio10のような専用のソフトが必要ですが、ちょっとした編集や、文字を入れる程度であればこのソフトでも十分作業ができます。
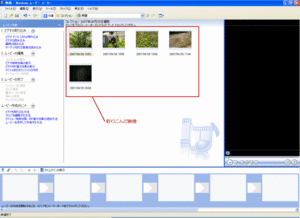 左の画像は取りこんだ直後の状態です。 左の画像は取りこんだ直後の状態です。
ハイビジョンビデオカメラで撮影したデータには、録画をストップしたりレンズをズームしたりすると、そうしたデータも保存されるようで、Windows ムービーメーカーで取りこむと録画をストップした部分でシーンを区切ってくれます。
左の画像を見ると、5個のシーンがあると思います。
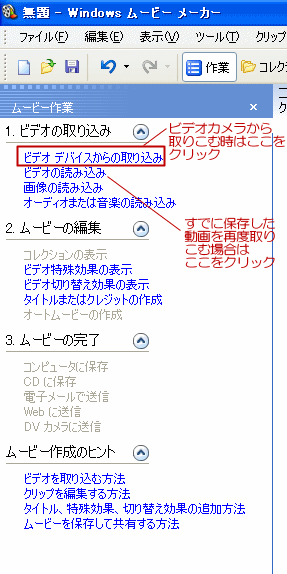 新たに映像を取りこみたい場合や、何か編集をしたい場合は左側のメニューをクリックするだけで、やりたいことを選択できます。 新たに映像を取りこみたい場合や、何か編集をしたい場合は左側のメニューをクリックするだけで、やりたいことを選択できます。
たとえば、新たに映像を取りこみたい場合は、「ビデオ デバイスからの取り込み」をクリックするだけです。
「ビデオの読み込み」は、すでに保存し終わった映像や、別の動画を差し込みたい場合なんかに使用します。
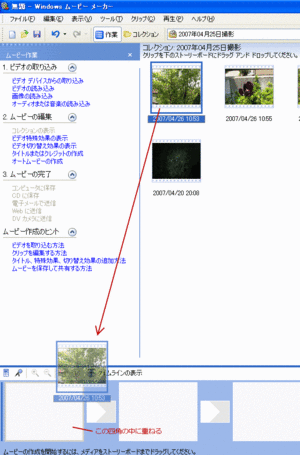 編集はまず、必要なシーンをセットすることからはじめます。 編集はまず、必要なシーンをセットすることからはじめます。
シーンの中から必要なシーンを、下の四角にマウスでドラッグし重ねると登録されます。
これによって、シーンの順番も自由に変えることができます。
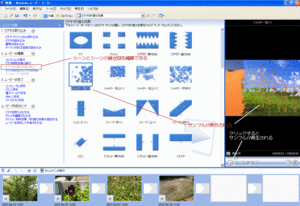 必要なシーンをすべてセットしたら、シーンとシーンの継ぎ目をそれらしくしてみましょう。 必要なシーンをすべてセットしたら、シーンとシーンの継ぎ目をそれらしくしてみましょう。
この編集は、シーンが終わって次のシーンに切り替わるときに、色々な効果を与えることができます。
かなり膨大な量があるので、好きなものを捜してみてください。
右側でプレビューを再生することができます。
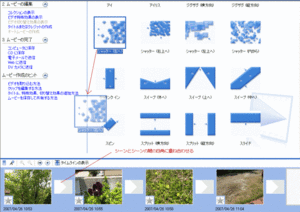 気に入った「ビデオ切り替え効果」が見つかったら、シーンとシーンの間にある小さな四角にマウスでドラッグし、重ね合わせると登録できます。 気に入った「ビデオ切り替え効果」が見つかったら、シーンとシーンの間にある小さな四角にマウスでドラッグし、重ね合わせると登録できます。
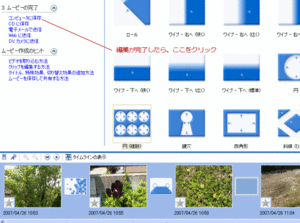 編集が完了したら、左のメニューから「コンピュータに保存」をクリックします。 編集が完了したら、左のメニューから「コンピュータに保存」をクリックします。
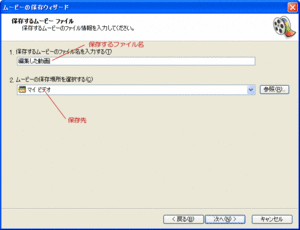 保存用のウィザードがはじまります。 保存用のウィザードがはじまります。
保存するファイル名と、保存先を選択します。
※ ハイビジョン画質で保存すると、非常にファイルが大きくなるので注意。
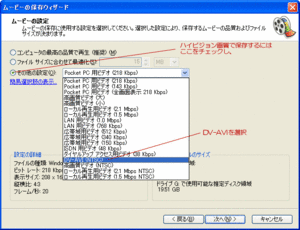 Windows ムービーメーカーで保存する場合、圧縮するファイル形式はそれほど詳細に設定することができません。 Windows ムービーメーカーで保存する場合、圧縮するファイル形式はそれほど詳細に設定することができません。
ハイビジョン画質のまま保存したい場合は、「DV-AVI」を選択してください。
※ ただし、4:3の比率で保存されてしまうようですが・・・
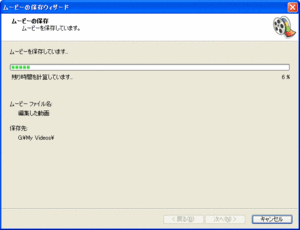 保存作業がはじまります。 保存作業がはじまります。
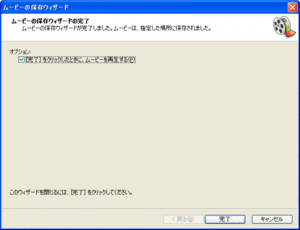 作成時間はコンピューターの性能と映像の再生時間によって違ってきます。 作成時間はコンピューターの性能と映像の再生時間によって違ってきます。
私のマシンは、CPUにCore Duo 2 6400を積んでいますが、再生時間より多少短いかな。程度で作成されました。
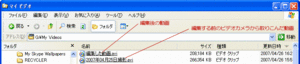 作成した動画をエクスプローラーで開いてみたところです。 作成した動画をエクスプローラーで開いてみたところです。
必要なシーンだけ選択して作成したので、取りこんだままの映像よりファイルサイズが小さくなっています。
撮影した動画はすべてとっておきたい。とか、編集作業はめんどくさい。なんていう人は、特別なソフトがなくてもマイクロソフトがフリーで配布している(Windows XPのSP2がインストールされていれば、標準でインストールされている)Windows ムービーメーカーがあれば十分です。
次回は、簡単な字幕を入れるにはどうしたらいいかを解説したいと思います。
|