VideoStudioハイビジョンビデオカメラからパソコンへ取りこむ
Last update 2009/11/09 22:53
Windows XP上で、ハイビジョン画質のままのHDV形式の映像を取り込むには、有料ソフトが必要になってきます。
これらの有料ソフトは、パソコンに取り込むだけでなく、映像にテロップを入れたり、映像と映像の継ぎ目にエフェクトをかけたり、そして、DVDやブルーレイに保存してDVDプレーヤーやブルーレイレコーダー、そしてプレステ3なんかで再生できるディスクを作成することも可能です。
現在主流のAVCHD方式であれば、付属のソフトでもある程度これらのことは出来ます(ただし、文字を入れたり、エフェクトをかけたりすることは出来ない)が、残念ながらHDV方式のカメラから取り込んだり、AVCHD方式でも凝った編集をするには、有料のビデオ編集ソフトが必要になってきます。
その代表が VideoStudioです。 VideoStudioです。
マイクロソフトが公開しているWindows ムービーメーカーというビデオ編集ソフトは無料で使用することが出来るんですけれど(Windows XPバージョンの場合ハイビジョンに対応していない)、簡単な編集と、圧縮しかできませんでしたが、VideoStudio10のような動画編集ソフトを利用すれば、多彩な編集が可能ですし、WMVやDivXのようなMPEG4コーデックを使用してファイルサイズを小さくしたり、DVD-Videoを作成したりすることも可能です。
今回は、HDVタイプのハイビジョンビデオカメラからパソコンに転送させる方法を紹介します。
HDVハイビジョンビデオカメラからパソコンに繋ぐには
まずはじめに、HDVのまま転送するのか、DVに変換して転送するか決めなくてはなりません(VideoStudio10では、両方に対応しているのでどちらでもいいのですが)が、じゃぁ、どう違うのか。なんですけれど、
HDVとDVの違い
HDVとDVの違いですが、HDVはハイビジョンビデオカメラに対応した規格で、DVはスタンダード画質時代のカメラの一世代前の規格です。
当然のことながら、HDVの方がきれいです。
ただし、DV形式の場合、それほどパソコンに負荷がかからないので、画質は悪くなってもかまわないけれど、性能の低いパソコンで編集したい。なんて場合、DV形式で取り込んだ方がいいかもしれません。
注意しなければならないのは、パソコンに取り込んだ後のファイルサイズが違ってきます。
HDVで取りこんだ映像は、「MPEG2」というコーデックで圧縮されます。
HDV自体がMPEG2で圧縮されているので、まさにそのままコピーする感じですね。
ところが、DVに変換した場合DV-AVI形式で保存すると、AVIという無圧縮(無圧縮じゃないんだけれど、イメージ的に無圧縮という意味)で保存されるため、ファイルサイズが大きくなります。
とはいえ、HDV→MPEG2の場合でも、ビットレートが25Mbpsというとんでもない高ビットレート(映像情報の多さ。数値が大きい程データが詰まっているため高画質。ちなみにDVD映画等は最大でも9Mbps)なので、それほど差があるというわけではありません。
映像の内容によって違ってきますが、DV-AVIの方が1.0~1.2倍程度大きくなるようです。
それと、DV-AVIで取りこむと、撮影中録画停止ボタンを押したり、電源を切ったりするデータを取り込み時に判別して、別々のファイルに保存します。
にたいして、HDVの場合は、キャプチャー停止ボタンをクリックするまで1つのファイルとして取りこまれます。
ハイビジョンビデオカメラとパソコンを繋ぐ
まずは、「パソコンと繋ぐiLinkとUSB」を参考にして、ハイビジョンビデオカメラとパソコンをiLinkで繋いでください。
なお、たいていiLinkは別途購入しなくてはなりません。
2~3mで1000円以下で売っているので、パソコンに取りこみたい場合は必ず用意しておいてください。
AV端子に出力することもできますが、画質がかなり劣化します。
以下は、HDVで取りこむ方法、DVで取りこむ方法の両方を紹介します。
HDVで出力するか、DVで出力するかのカメラ側の設定は、「ビデオカメラの設定HDV」を参考に。
HDVのまま取りこむ
HDVで取りこんだ場合のメリットは、ファイルが多少小さくなるのと後は、色々なソフトがMPEG2に対応しているので、VideoStudio以外のソフト、たとえばTMPGMpegといったソフトでも扱える点でしょうか。
 VideoStudio」をクリック。">Windows XPでは、HDVには対応していません。 VideoStudio」をクリック。">Windows XPでは、HDVには対応していません。
なので、 VideoStudioを立ち上げておく必要があります。 VideoStudioを立ち上げておく必要があります。
起動したら、「 VideoStudio」をクリックします。 VideoStudio」をクリックします。
※ すべての画像はクリックすると拡大表示されます
 キャプチャー」をクリックし「ビデオをキャプチャ」をクリック。">画面上部の「キャプチャー」をクリックし、画面右下の「ビデオをキャプチャ」をクリックします。 キャプチャー」をクリックし「ビデオをキャプチャ」をクリック。">画面上部の「キャプチャー」をクリックし、画面右下の「ビデオをキャプチャ」をクリックします。
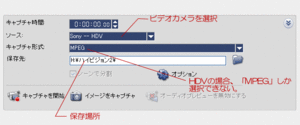 HDVのまま転送させる場合は、左の画像のような画面になります。 HDVのまま転送させる場合は、左の画像のような画面になります。
ソースは、現在接続されているビデオデバイスの一覧です。
ビデオカメラ以外にも、WebカメラやTVキャプチャボードが接続されていると、そうした周辺機器もここに表示されるので、ハイビジョンビデオカメラを選んでください。
キャプチャ形式は、パソコンに保存するファイル形式です。
HDVの場合は、MPEGしか選択できません。
保存先は取りこんだ映像を保存するフォルダを選択します。
ハイビジョン映像は、20分当たり4GBほどになります。
余裕のあるHDDを選択しておいてください。
「キャプチャを開始」をクリックするとキャプチャーがはじまります。
あらかじめキャプチャーしたい部分まで巻き戻しておいてください。
キャプチャ開始ボタンをクリックすると、自動的にカメラの方も再生されます。
DVに変換してとりこむ
 i.LINK DV変換」をタッチ">DVに変換して出力するには、ビデオカメラの基本設定の「i.LINK DV変換」を・・・ i.LINK DV変換」をタッチ">DVに変換して出力するには、ビデオカメラの基本設定の「i.LINK DV変換」を・・・
 切」にするとHDVのまま。「入」にするとDVに変換して送信される">「入」を選択すると、「HDV→DV」に変換されて出力されます。 切」にするとHDVのまま。「入」にするとDVに変換して送信される">「入」を選択すると、「HDV→DV」に変換されて出力されます。
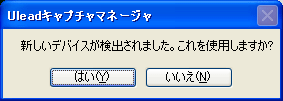 パソコンに繋いだ状態で、カメラのこの機能を切り替えると左のようなアラートが表示されます。 パソコンに繋いだ状態で、カメラのこの機能を切り替えると左のようなアラートが表示されます。
「はい」を選択すると有効になります。
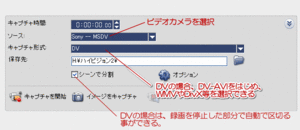 DVをVideoStudioで取りこむと、左の画像のような画面になります。 DVをVideoStudioで取りこむと、左の画像のような画面になります。
HDVで取りこむ場合の違いは、「キャプチャ形式」がMPEG以外にAVIやWMVで取りこむことができます。
それと、録画をストップした部分でシーンを区切ってファイルを分割して保存します。
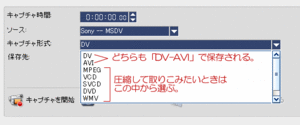 DV」か「AVI」を選択する。">ハイビジョン画質をそのままとりこむには、「DV」もしくは「AVI」で取りこみます。 DV」か「AVI」を選択する。">ハイビジョン画質をそのままとりこむには、「DV」もしくは「AVI」で取りこみます。
ただし、画質を犠牲にしてもファイルサイズを小さくしたい場合は、MPEGやWMVで取りこんでよいでしょう。
 左の画像が取りこんだ後の画面です。 左の画像が取りこんだ後の画面です。
このようにシーン(録画をストップした部分)を区切りとして、一覧表示されます。
AVCHDと比べてHDVやDVの弱点は、再生速度以上のスピードで取りこむことができないと言うことです。
1時間撮影した映像は、パソコンに取り込む場合にも1時間かかってしまいます。
VideoStudioを購入する
|