外付けHDDを自作
Last update 2012/01/02 22:44

写真は、玄人志向のUSB2.0/1.1対応ハードディスク筐体「 GW3.5AI-U2/CS」 GW3.5AI-U2/CS」
古いパソコンを活用する
私は、Windows3.1時代からパソコンに触れていますが、爆発的に普及したWindows95やMEといったOSがインストールされたパソコンが初めて購入したパソコンだ。という人も多いでしょう。
当時は、安い機種でも10数万から数十万もした商品ですから、捨てたくても捨てられない思いなんじゃないでしょうか。
カメラや自動車は、場合によって古い機種の方が貴重ガラれますが、ことパソコンに至っては時と共に価値がほぼ0に近くなります。
ましてや今では捨てるにもお金がかかるので、Windows95時代のパソコンはマイナスの資産といってもいいかもしれません。
というわけで、使える部品は取り出して有効活用してみようと。
といっても、実は、当時の部品で活用出来るのはほとんどありません。
おそらく以下の部品が使えるかどうか・・・ってとこでしょう。
- ケース : 基盤(マザーボード)をとめるネジの位置は、規格で事細かく決められているので、今でも使用出来ます。
- 電源 : 当時の電源容量では厳しいものがありますが、最近の省エネCPUを使えば、可能なことは可能。
ただし、コネクタが次世代に移りつつあるので、完全に使えるかは基盤次第。
- HDD : Windows98時代は10GB程度でしょう。
ないよりはましかな・・・程度。
また、インターフェイスがパラレルATAからシリアルATAに変わりつつあるので、あと数年もすれば本当に使えなくなるかも。
ハードディスク(HDD)を有効活用する
ハイビジョンビデオカメラで撮影した動画をパソコンに取りこむと、20分で4GBという膨大なサイズになってしまいます。
そこで、古いパソコンのHDDを外付けHDDとして活用してみましょう。
内蔵HDDを外付けHDDにするには
内蔵HDDを外付けHDDとして使用するには、 HDDケースを使えば簡単に実現出来ます。 HDDケースを使えば簡単に実現出来ます。
実際は単なるケースではなくて、 パラレルATA端子をUSB端子に変更する部品もついているため、あたかも外付けのUSBのHDDのように使用出来ます。 パラレルATA端子をUSB端子に変更する部品もついているため、あたかも外付けのUSBのHDDのように使用出来ます。
値段も比較的安いので、今回はこのケースを利用して内蔵HDDを外付けHDDとして使用する方法を動画と、静止画で紹介したいと思います。
動画で紹介
動画を見ればわかるんですけれど、慣れてしまえば10分程度で完了します。
USBの外付けHDDは、特殊なドライバーも必要ないのでPCと繋いで電源を入れれば、自動的に認識されます。
画像で紹介
動画だけだと速すぎてよくわからないかもしれないので、静止画でも紹介しておきます。
一応、要点だけかいつまんでみました。
 これが今回使用したHDDケース「 これが今回使用したHDDケース「 GW3.5AI-U2/CS」のインターフェイスです。 GW3.5AI-U2/CS」のインターフェイスです。
左側がUSBポート、中央部が電源スイッチ、右側が電源コード用端子です。
 ケースだけあって、付属品は至ってシンプルです。 ケースだけあって、付属品は至ってシンプルです。
 今主流となりつつあるのがシリアルATAという規格で、それ以前はパラレルATAが主流でした。 今主流となりつつあるのがシリアルATAという規格で、それ以前はパラレルATAが主流でした。
※ 写真のHDDはパラレルATAのハードディスク
このパラレルATAは、Windows98時代以前から互換性を維持したまま普及してきたので、画像のような形状のHDDであれば、ほとんどこのケースで使用することができます。
まぁ、2~3年以上前のパソコンであれば、ほとんどがこのタイプのHDDですから、そう心配する必要はないでしょう。
いっけん複雑そうに見えますが、難しいのはジャンパーピンの取り付け方だけです。
しかも、今回はほとんどジャンパーピンはいじらなくても平気だと思うので、あまり深く考える必要はありません。
 パラレルATAを繋ぐコードの端は、画像のように出っ張りがあります。 パラレルATAを繋ぐコードの端は、画像のように出っ張りがあります。
この出っ張りと、HDDの取り付け口の切り込み部をあわせるように取り付けます。
 こんな感じですね。 こんな感じですね。
ここまででHDDの仕組みは出来たと思うので、次から実際にHDDケースに取り付けてみます。
 実際にケースに付属してきた、パラレルATA端子から、USB端子に変更する部品を取り付けてみます。 実際にケースに付属してきた、パラレルATA端子から、USB端子に変更する部品を取り付けてみます。
 電源も、向きを間違えないように角がかけている仕様になっています。 電源も、向きを間違えないように角がかけている仕様になっています。
 取り付け用の金具をネジで留めます。 取り付け用の金具をネジで留めます。
ネジの位置もやはり規格になっているので、必ずどんなハードディスクでも内蔵のものであれば取り付けることができるでしょう。
 ケースに収めます。 ケースに収めます。
取り付け金具をケースの溝に納めるような感じで。
 USBを繋いで、電源ケーブルを繋いだら、スイッチを入れます。 USBを繋いで、電源ケーブルを繋いだら、スイッチを入れます。
ちなみに、USBの形状はいくつかあるので注意してください。
詳しくは、パソコンと繋ぐiLinkとUSBを参照。
はずす
 うまく認識されると、画面右下の時計表示部分に、左の画像のようなアイコンが表示されます。 うまく認識されると、画面右下の時計表示部分に、左の画像のようなアイコンが表示されます。
はずすときは、このアイコンを右クリックし・・・
 表示された「ハードウェアの安全な取り外し」を選んでください。 表示された「ハードウェアの安全な取り外し」を選んでください。
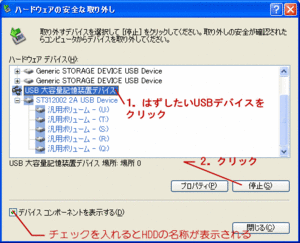 左のようなダイアログが表示されるので、接続されているUSBデバイスの中から外付けHDDを選択します。 左のようなダイアログが表示されるので、接続されているUSBデバイスの中から外付けHDDを選択します。
「デバイスコンポーネントを表示する」にチェックを入れると、USB機器の詳細なデータが表示されます。
選択したら、「停止」をクリックします。
あとは、外付けHDDの電源を切れば終了です。
|