Friio 音ずれしない編集ソフト
Last update 2009/04/21 03:16
Friioで一躍有名になったMPEG2 TS。
実際は、ハイビジョンビデオカメラで採用されている規格HDVや地デジ、ブルーレイなんかもこのMPEG2 TSを採用しているようです。
MPEG2とは、DVDや初期のハイビジョンビデオカメラで採用されていたHDV方式で使われている映像圧縮技術の一つで、動画圧縮技術の中でも最も普及している技術だと思います。
地デジや、次世代DVDのブルーレイディスクでも採用されています。
で、ややっこしいんですけれど、MPEG2にもMPEG2-TSとMPEG2-PSがあります。
※ 手っ取り早くMPEG2 TSを音ずれ無しで編集・エンコードする方法を知りたい方はこちらをクリック。
TSとは
Friioで録画した映像や、ハイビジョンビデオカメラで撮影した映像、ブルーレイディスクで採用されているのがこのMPEG2-TSで、MPEG2-TSのTSとは、Transport Streamの略でトランスポートストリームと読みます。
これに対して、DVDなんかはプログラムストリームを採用しています。
こちらはMPEG2-PSと呼び、パソコンなんかでは扱うソフトはあったりしますが、MPEG2 TS(以下TS)をの方は、なかなか扱うソフトがありません。
TSを扱えるソフト
実は、当サイトでも紹介している、ハイビジョンビデオカメラで撮影した映像をパソコンに取りこんだり、編集したりする事ができる VideoStudio。 VideoStudio。
このソフトがTSに対応しています。
Friioで録画した映像は音が聞こえない?
ところがFriioで録画した映像は、音声がAACであるため VideoStudioでも、対応していません。 VideoStudioでも、対応していません。
そのため、VideoStudioで編集しようにも音声が認識されなかったりします。
もちろん TMPGEnc 4.0 XPressも音声が無しと表示される・・・。 TMPGEnc 4.0 XPressも音声が無しと表示される・・・。
VideoStudioで編集する状態へ
そもそも、Friioで録画した映像は、そのままでは再生させるソフトもほとんど無いのが現状。
で、どうするか。
VLC Media Playerというソフトが、この辺ばっちり対応していて、なおかつ音声をVideoStudioで読み込める形式に変換してくれます。
変換する時間はほんの数分なので、待たされることもありません。
VideoStudioで編集
VLC Media PlayerでTSをVideoStudioで読み込める形式に変換する方法は別の機会に紹介するとして、まだ問題が・・・。
ネットを色々見回っていると、Friioで録画した映像を編集できても、音ずれが発生する。という問題が多いようです。
実は、私も興味本位でFriioを購入してみたものの、私の家のアンテナでは電波が弱すぎて(普通の地デジチューナー付きHDDレコーダーでは普通に表示されていますが)、時々受信できなくなってしまう。
それと、録画した番組は莫大なファイルサイズになるのと、CMカットもしたいので色々なソフトで圧縮+CMカットを行ったものの、できあがった動画は最後の方になると音がずれてしまう・・・。
結局、ほこりをかぶったまま置物状態。(笑)
パソコン VS 地デジチューナー付きデッキ
結論として、地デジはパソコンで録画するより、 専用のブルーレイディスクレコーダーで録画する方が100倍楽!! 専用のブルーレイディスクレコーダーで録画する方が100倍楽!!
です。
実際にやってみるとわかるんですけれど、ブルーレイディスクレコーダーみたいなデッキだと、最新のタイプは、自動的にCMを検出したり、ブルーレイディスクに保存するのもワンタッチ。
録画予約も簡単だし。
ところが、パソコンで編集するとなると重い重い。(笑)
CMを捜してカットするのもすんごい面倒。
おまけに、編集した映像を出力するのにいったい何時間かかるの?ってぐらい時間がかかります。
私の自作パソコンは、Core 2 Duoを積んでいますが、この最新のCPUですら1時間の番組をエンコードしなおすのに、数時間時間がかかります。
ま、それでも色々な制約がないFriioで録画した映像に魅力を感じる人もいるでしょう。
今回は、Friioで録画映像に限らず、MPEG2 TSを編集し、エンコードしても音ずれが起こらない方法を紹介します。
WMV HD NTSC 1440x1080で保存すれば、ほぼ元ソースと変わらない画質で、なおかつファイルサイズも小さくできます(ただし、ほんのちょっと)。
使用するソフト
使用するのは当サイトでもおなじみ、 VideoStudio。 VideoStudio。
このソフト、単に映像にエフェクトをかけたり、字幕をつけたりするだけでなく、CMカットなんかも結構楽。
しかも、最新版のVideoStudio12Plusでは、他のソフトを使わなくてもブルーレイディスクとして保存できる!
と、結構お薦めのソフト。
私の場合バージョン10を使っていたのですが、パソコン用のブルーレイディスクドライブを購入と共に、VideoStudioもバージョン12のPlusにアップグレードしました。
図解で説明
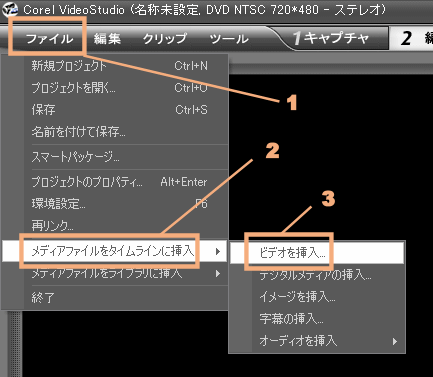
さて、MPEG2-TS動画が用意できたら、上の画像の手順で動画を読み込ませます。
動画をドラッグアンドドロップしてもかまいません。
複数の動画がある場合は、1本の動画にしたい分だけ同じ手順を繰り返します。
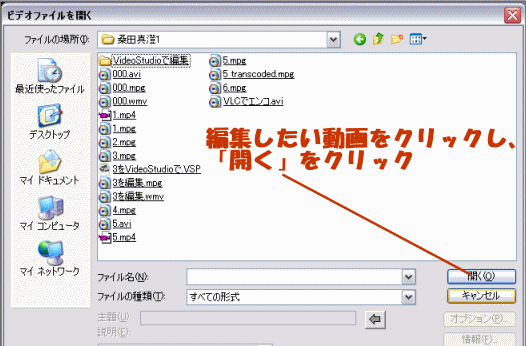
こんな感じで、取りこみたい動画を選択します。
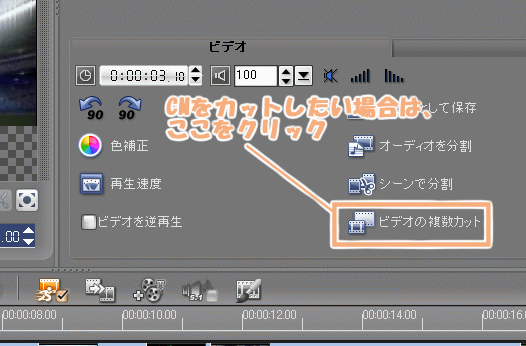
CMカットや、不必要な部分を削除したりしたい場合は、この「ビデオの複数カット」が結構便利。
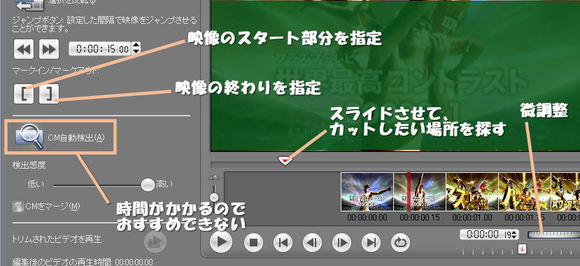
不必要な部分をカットと言うよりは、必要な部分を残していく。という感じ。
必要なシーンのスタート部分を [ ボタンを押し、必要なシーンの終わりを ] ボタンをクリック。
これを繰り返して必要な部分だけ残します。
CM自動検出は、結構時間がかかるのと、CMじゃない部分も検出してしまうので、あんまり使い心地はよくないかも・・・。
ただ、シーンが切り替わる部分を検出してくれるので、時間がある人なんかはこの機能を使ってもいいかも。
細かいシーンの選択は、画像右下の微調整用スライダーが便利。
結構軽くて、TMPGEncより楽かも。
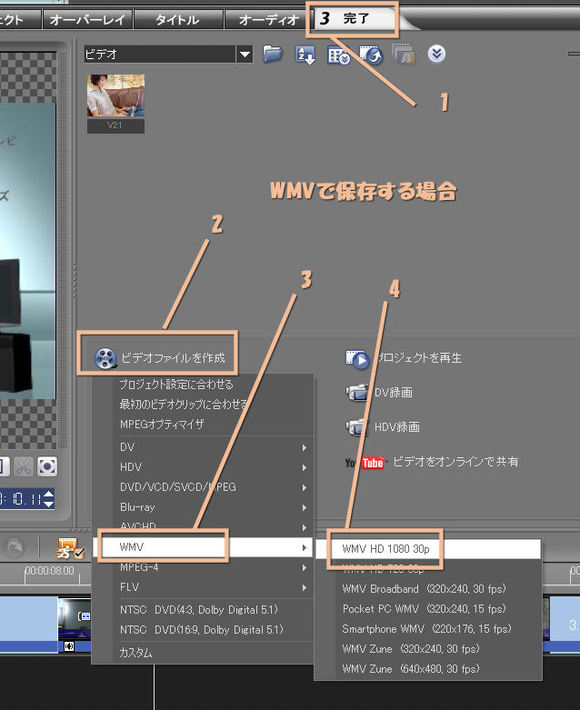
編集が終了したら、ファイルとして出力します。
MPEG2かWMVのハイビジョンサイズで出力すると、それほど劣化せずに地デジ画質のまま保存できます。
ただし、WMVなんかだととんでもなく時間がかかるので注意。
だいたい動画の再生時間の数倍から十数倍かかります。
上の画像は、WMVで保存した場合ですね。
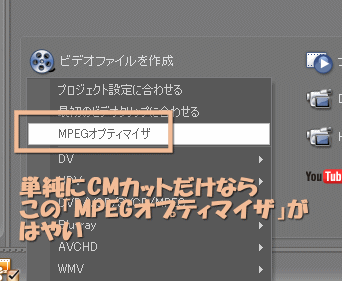
VideoStudio12Plusでは、MPEGオプティマイザなる機能があって、MPEGで出力するスピードがアップしています。
とは言っても結構かかりますが・・・。
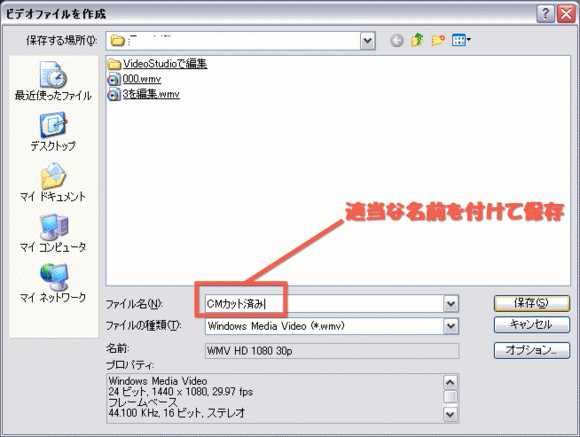
こんな感じで作成する場所とファイル名を入力し、保存をクリック。

こんな感じで作業が開始されます。
画質の違い
VideoStudioを使えば(私の環境では)、最後まで音ずれしない動画が作成することができました。
で、肝心の画質の違いなんですけれど・・・

上の画像は、左から「元の映像」、「WMV HD NTSC 1440x1080で保存した場合」、「MPEG2の720x480で保存した場合」の拡大映像した比較です。
ごらんのようにWMVでは、それほど映像が劣化していないのがわかります。
ぱっと見、ほぼ元映像と変わらないレベルです。

MPEG2の720x480でも、ぱっと見た感じそれほど変わらないのですが、拡大してみると明らかに違いますね。
これがハイビジョンの差って事でしょうか。
今回はVideoStudioの意外な(?)使い方を紹介してみました。
|