HDDの増設方法
Last update 2012/01/02 22:40
 左の画像は、HDDです。 左の画像は、HDDです。
最近では、SSDというフラッシュメモリを使用した記憶メディアもだいぶ安くなりつつありますが、大容量で安価となると、まだHDDが主流でしょう。
HDD ハードディスクとは
HDDとは、ハード・ディスク・ドライブの事で、OSやデータを保存してある場所です。
現在は3TB(テラバイト 3000GB)の製品も出てきましたが、だいたいデスクトップパソコンで1~2TB。
ノートパソコンで500GBぐらいが搭載されています。
ところが、ハイビジョンビデオカメラで撮影した映像をパソコンで編集していると、1TBぐらいではすぐにいっぱいになってしまいます。
そこで、HDDを追加して増設する方法を紹介します。
意外と簡単なので、パソコンの中級者レベルなら簡単にできると思います。
値段も、2TBで1万円を切った製品が多くなってきたので、ぜひチャレンジしてみて下さい。
なお、前提としてパソコンのケースが開けられること。(意外とこれが一番難しい!?)
 現在主流のHDDは、SATA(シリアル・エーティーえー)と呼ばれる接続方法でパソコンとつなぎます。 現在主流のHDDは、SATA(シリアル・エーティーえー)と呼ばれる接続方法でパソコンとつなぎます。
左の画像がその端子の部分で、左側に電源コードを。
右の小さい端子にSATA接続用のケーブルを差し込みます。
 左の画像が差し込んだところです。 左の画像が差し込んだところです。
パソコンの電源を切ったら、ケースを開けて、あまっている電源コードとSATAコードをHDDにつなげばOK。
パソコンによってはあまっていないこともあるので、購入の前に確認しておいてください。
あまっていない状態でも取り付ける方法はありますが、今回は紹介しません。
パソコン側の設定
きちんととりつけることが出来たら、パソコンの電源を入れて下さい。
HDDは、つなげただけでは使用できないので、最初にフォーマットする必要があります。
Windowsがたちあがったら、「コントロールパネル」の中にある「管理ツール」をダブルクリックします。
その中にある「コンピューターの管理」をダブルクリックします。
左側に「ディスクの管理」があるのでクリックします。
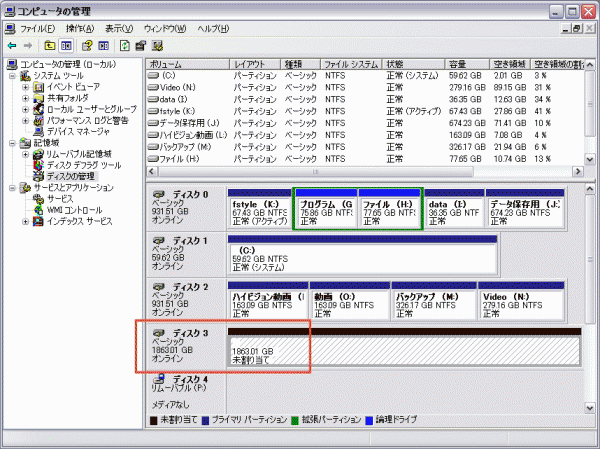
上のような画面になります。
「未割り当て」と書かれたものが、新しく取り付けたHDDになります。
なお、2TBの製品を取りつけてもきっちり2000GBにはなりません。
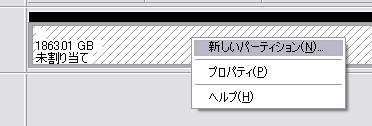 未割り当ての部分を右クリックして、「新しいパーティション」を選択します。 未割り当ての部分を右クリックして、「新しいパーティション」を選択します。
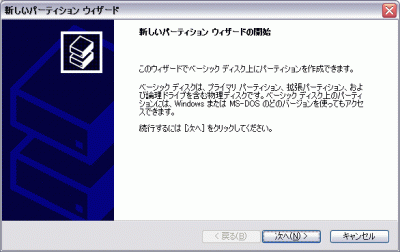 ウィザードが開始されます。「次へ」をクリック。 ウィザードが開始されます。「次へ」をクリック。
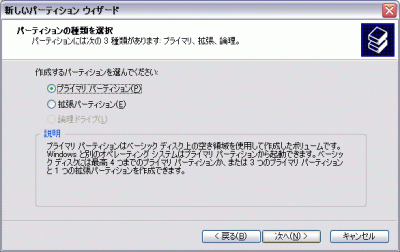 「プライマリパーティション」にチェックが入っていることを確認して、「次へ」をクリックします。 「プライマリパーティション」にチェックが入っていることを確認して、「次へ」をクリックします。
パーティションの作成
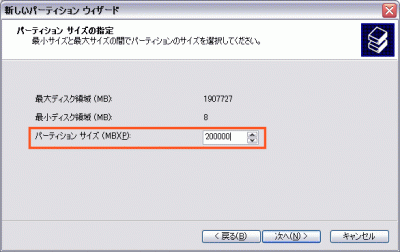 次は、パーティションのサイズを決めます。 次は、パーティションのサイズを決めます。
パーティションとは、部屋のパーティションと同じで、区切りです。
2000GBすべてを一つのドライブとして使ってもいいんですけれど、500GBごとに別のドライブというような感じに分けておいた方が、後々管理が楽になるため、パーティションを作成して分割してやります。
なお、ここで指定する値は、「MB(メガバイト)」なので、500GBの場合は、
500GB × 1000 = 500,000
という値になります。
動画を保存するのであれば、500GB程度でいいと思います。
こうする事によって、たとえば分けた1つ目の500GBを旅行用の動画を保存する場所。
別の500GBをYouTubeにアップロードする作業場所。というように活用できるようになります。
まずは、1つ目のパーティションを作成します。
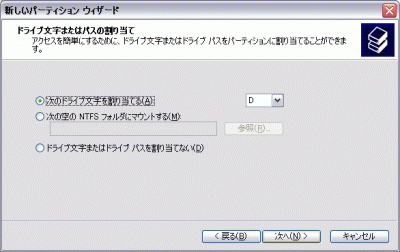 ドライブ名の選択になりますが、ここは特に何もしていしなくてもそのままでOK。 ドライブ名の選択になりますが、ここは特に何もしていしなくてもそのままでOK。
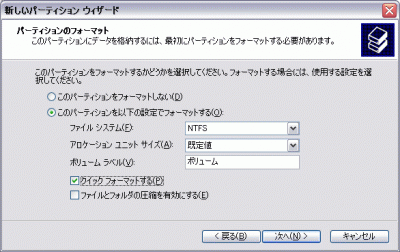 ファイルシステムが「NTFS」になっていることを確認し、「クィックフォーマット」にチェックを入れて「次へ」をクリック。 ファイルシステムが「NTFS」になっていることを確認し、「クィックフォーマット」にチェックを入れて「次へ」をクリック。
「ボリュームラベル」に好きな名前をつけておくと、あとでわかりやすくなります。
たとえば「動画」とか「ハイビジョン」とか。
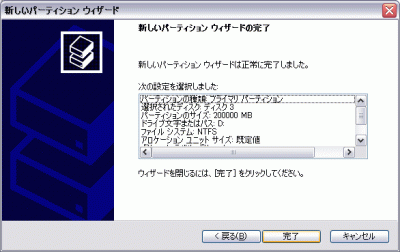 クィックフォーマットにチェックを入れておくと、フォーマットはすぐに終了します。 クィックフォーマットにチェックを入れておくと、フォーマットはすぐに終了します。
「完了」をクリック。
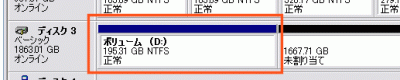 パーティションが1つ作成されました。 パーティションが1つ作成されました。
今回は200GBで作成しました。
なお、200GBで作成しても、実際にはそれよりも少ない値になります。
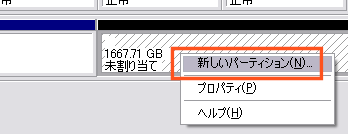 未割り当ての部分を右クリックして、今のパーティション作成の設定を繰り返していきます。 未割り当ての部分を右クリックして、今のパーティション作成の設定を繰り返していきます。
全ての未割り当てがなくなるまで続けて下さい。
これでHDDの追加は完了です。
内蔵HDDの増設に自信が無いな。という人は、速度は多少遅くなりますが、外付けのUSB HDDがいいでしょう。
外付けのHDDの場合は、上のような面倒な処理は必要がありません。
ただし、USB経由なので書き込みの速度が多少遅くなります。
USB2.0がついたパソコンで、USBハブを使わず、直接パソコンに取り付けて下さい。
内蔵HDD一覧
|