PowerDirector 映像をだんだんグレーにする
映像をだんだんグレーにしたり、暗くしたり、など色味を徐々に変化させる動画をPowerDirectorで作成する方法を紹介します。
YouTubeなどで公開する動画の編集にPowerDirectorを使っている人も多いかと思いますが、今回はだんだんと映像がグレーになったり、暗くなったり、色を変化させるやり方を紹介します。
Sponsored Link
テレビの再現フィルムで、衝撃的な事実が発覚したときなんかに使われる、画面が白黒になったり、暗くなったりする表現。
実はPowerDirectorでも出来ます。
PowerDirector だんだんグレーにするには
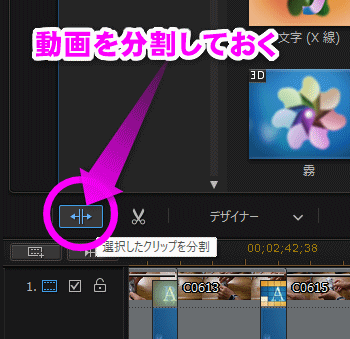 白黒になるちょっと前辺りと、白黒になってからすこしあとあたりで動画を分割しておきます。
白黒になるちょっと前辺りと、白黒になってからすこしあとあたりで動画を分割しておきます。
動画の分割は、タイムラインの左上のこのアイコンで出来ます。
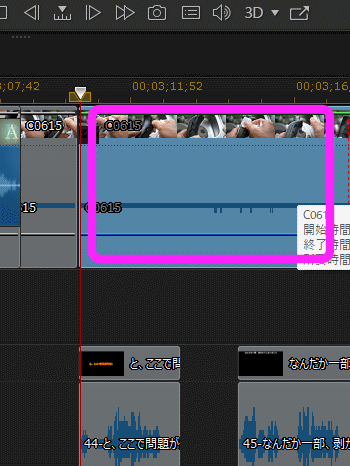 白黒にしたい部分をクリックしてアクティブ(水色)にしておきます。
白黒にしたい部分をクリックしてアクティブ(水色)にしておきます。
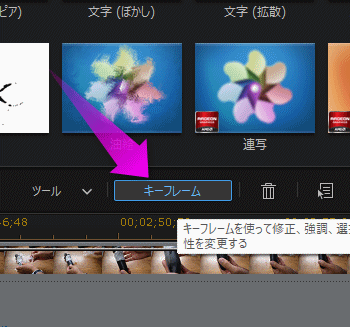 タイムラインの上にある「キーフレーム」というボタンをクリックします。
タイムラインの上にある「キーフレーム」というボタンをクリックします。
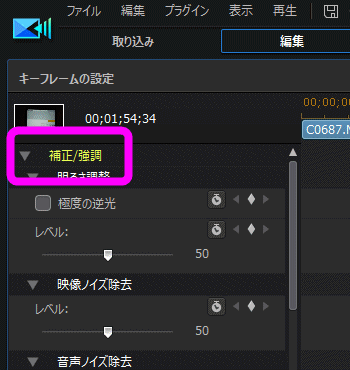 画面が変わり「キーフレームの設定」になります。
画面が変わり「キーフレームの設定」になります。
「補正/強調」が開いていることを確認し、下にスクロールすると・・・
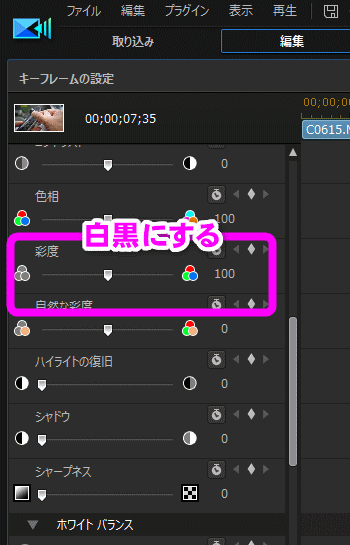 「彩度」という項目がありました。
「彩度」という項目がありました。
この右側のタイムラインに移動し・・・
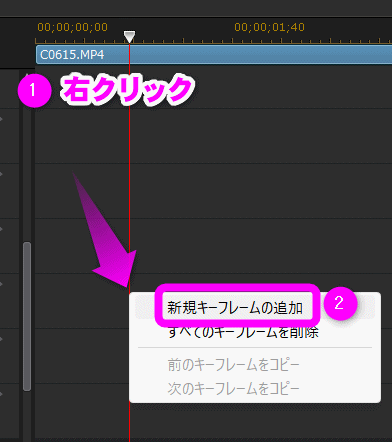 そしたら先程の「彩度」の列を右クリックして、①右クリックし、②「新規キーフレームの追加」を選択します。
そしたら先程の「彩度」の列を右クリックして、①右クリックし、②「新規キーフレームの追加」を選択します。
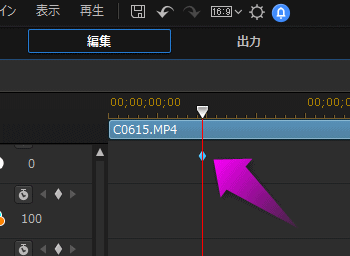 キーフレームが作成されました。
キーフレームが作成されました。
ここはまだカラフルな状態のキーフレームです。
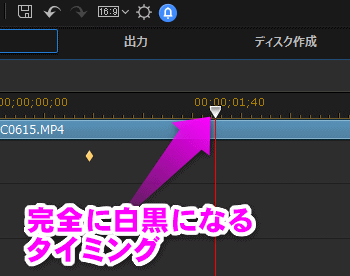 続いて完全に白黒になるタイミング②スライダーを移動させます。
続いて完全に白黒になるタイミング②スライダーを移動させます。
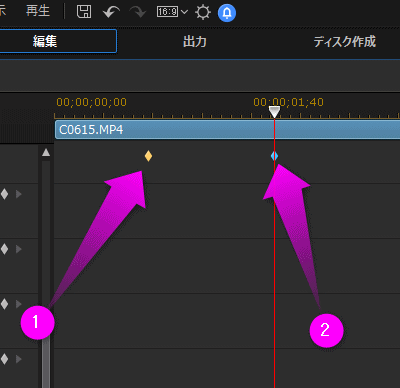 こんな感じ。
こんな感じ。
②は完全に白黒になるタイミング。
②の方をクリックします。
文字は別のトラックなので、色は変わっていません。
あとはそのままエンコードします。
関連ページ
PowerDirector 映像をだんだんグレーにする
映像をだんだんグレーにしたり、暗くしたり、など色味を徐々に変化させる動画をPowerDirectorで作成する方法を紹介します。
YouTubeなどで公開する動画の編集にPowerDirectorを使っている人も多いかと思いますが、今回はだんだんと映像がグレーになったり、暗くなったり、色を変化させるやり方を紹介します。
Sponsored Link
テレビの再現フィルムで、衝撃的な事実が発覚したときなんかに使われる、画面が白黒になったり、暗くなったりする表現。
実はPowerDirectorでも出来ます。
PowerDirector だんだんグレーにするには
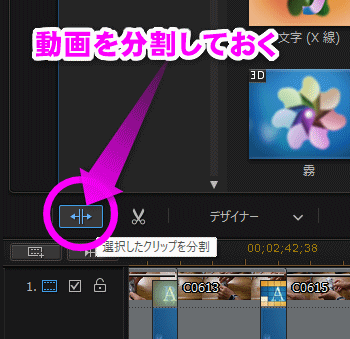 白黒になるちょっと前辺りと、白黒になってからすこしあとあたりで動画を分割しておきます。
白黒になるちょっと前辺りと、白黒になってからすこしあとあたりで動画を分割しておきます。
動画の分割は、タイムラインの左上のこのアイコンで出来ます。
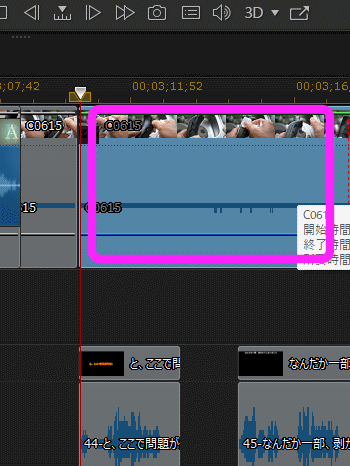 白黒にしたい部分をクリックしてアクティブ(水色)にしておきます。
白黒にしたい部分をクリックしてアクティブ(水色)にしておきます。
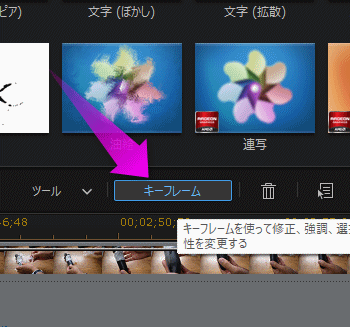 タイムラインの上にある「キーフレーム」というボタンをクリックします。
タイムラインの上にある「キーフレーム」というボタンをクリックします。
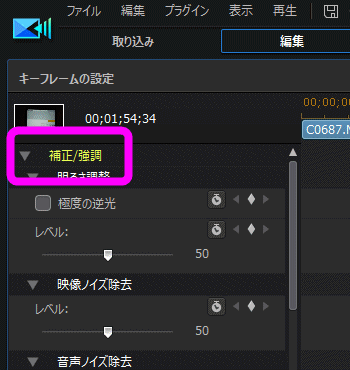 画面が変わり「キーフレームの設定」になります。
画面が変わり「キーフレームの設定」になります。
「補正/強調」が開いていることを確認し、下にスクロールすると・・・
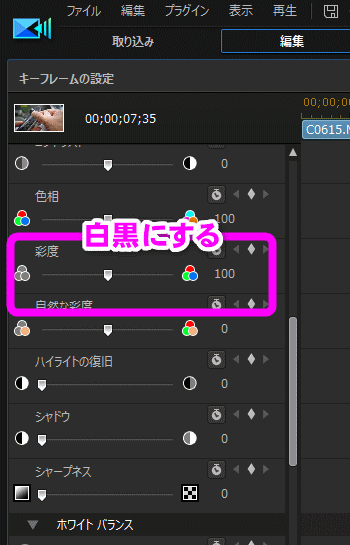 「彩度」という項目がありました。
「彩度」という項目がありました。
この右側のタイムラインに移動し・・・
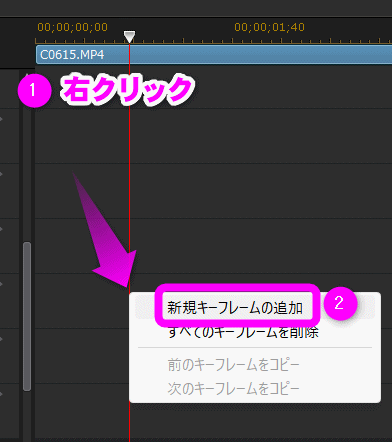 そしたら先程の「彩度」の列を右クリックして、①右クリックし、②「新規キーフレームの追加」を選択します。
そしたら先程の「彩度」の列を右クリックして、①右クリックし、②「新規キーフレームの追加」を選択します。
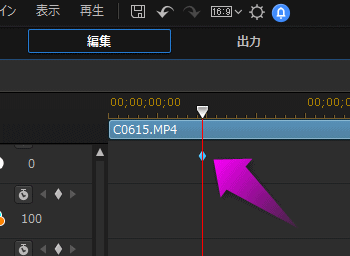 キーフレームが作成されました。
キーフレームが作成されました。
ここはまだカラフルな状態のキーフレームです。
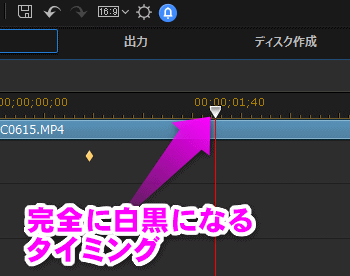 続いて完全に白黒になるタイミング②スライダーを移動させます。
続いて完全に白黒になるタイミング②スライダーを移動させます。
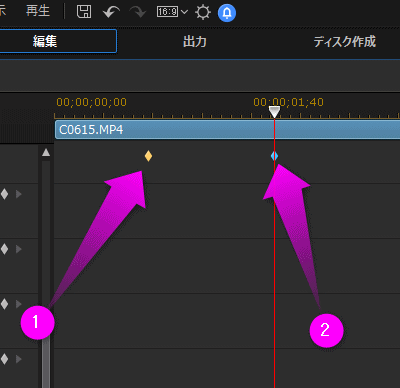 こんな感じ。
こんな感じ。
②は完全に白黒になるタイミング。
②の方をクリックします。
文字は別のトラックなので、色は変わっていません。
あとはそのままエンコードします。
関連ページ
PowerDirector 映像をだんだんグレーにする
映像をだんだんグレーにしたり、暗くしたり、など色味を徐々に変化させる動画をPowerDirectorで作成する方法を紹介します。
YouTubeなどで公開する動画の編集にPowerDirectorを使っている人も多いかと思いますが、今回はだんだんと映像がグレーになったり、暗くなったり、色を変化させるやり方を紹介します。
Sponsored Link
テレビの再現フィルムで、衝撃的な事実が発覚したときなんかに使われる、画面が白黒になったり、暗くなったりする表現。
実はPowerDirectorでも出来ます。
PowerDirector だんだんグレーにするには
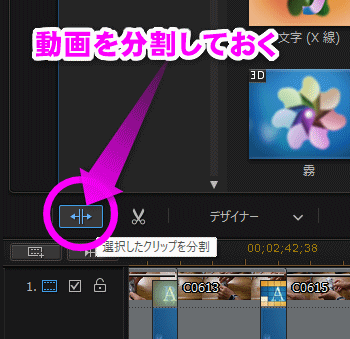 白黒になるちょっと前辺りと、白黒になってからすこしあとあたりで動画を分割しておきます。
白黒になるちょっと前辺りと、白黒になってからすこしあとあたりで動画を分割しておきます。
動画の分割は、タイムラインの左上のこのアイコンで出来ます。
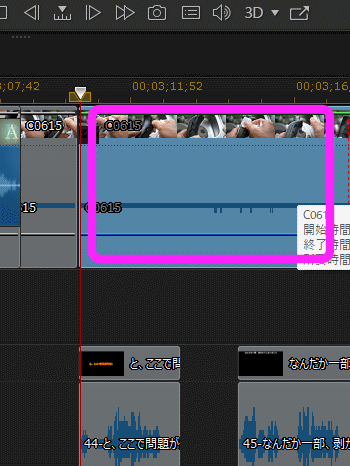 白黒にしたい部分をクリックしてアクティブ(水色)にしておきます。
白黒にしたい部分をクリックしてアクティブ(水色)にしておきます。
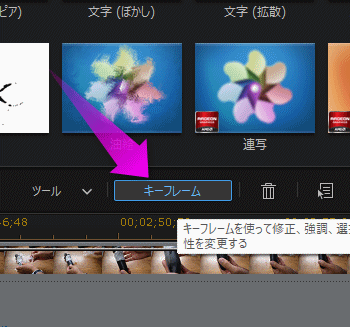 タイムラインの上にある「キーフレーム」というボタンをクリックします。
タイムラインの上にある「キーフレーム」というボタンをクリックします。
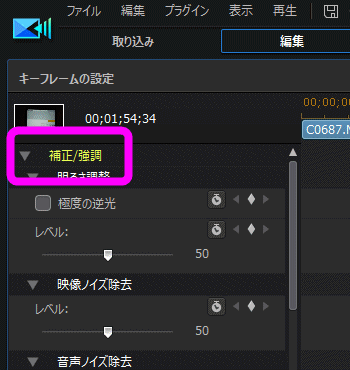 画面が変わり「キーフレームの設定」になります。
画面が変わり「キーフレームの設定」になります。
「補正/強調」が開いていることを確認し、下にスクロールすると・・・
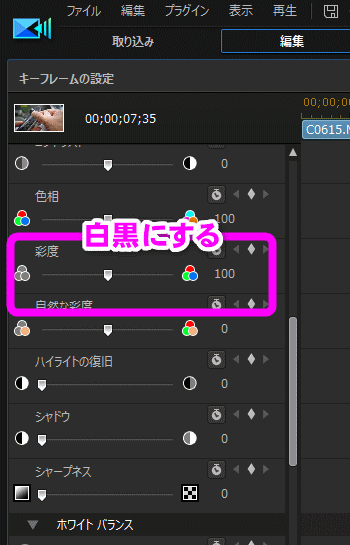 「彩度」という項目がありました。
「彩度」という項目がありました。
この右側のタイムラインに移動し・・・
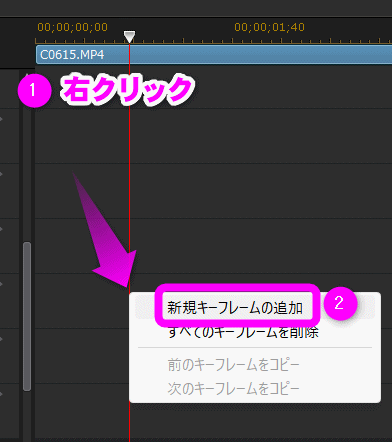 そしたら先程の「彩度」の列を右クリックして、①右クリックし、②「新規キーフレームの追加」を選択します。
そしたら先程の「彩度」の列を右クリックして、①右クリックし、②「新規キーフレームの追加」を選択します。
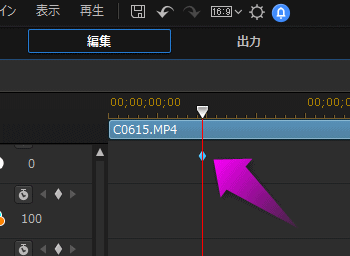 キーフレームが作成されました。
キーフレームが作成されました。
ここはまだカラフルな状態のキーフレームです。
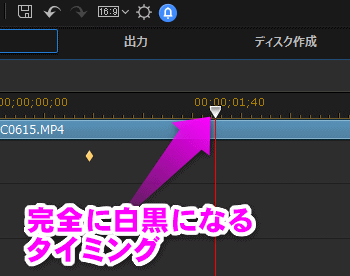 続いて完全に白黒になるタイミング②スライダーを移動させます。
続いて完全に白黒になるタイミング②スライダーを移動させます。
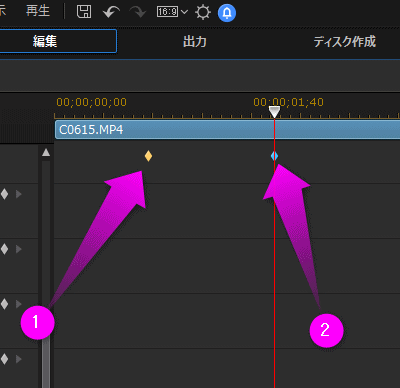 こんな感じ。
こんな感じ。
②は完全に白黒になるタイミング。
②の方をクリックします。
文字は別のトラックなので、色は変わっていません。
あとはそのままエンコードします。
関連ページ
DIGAに外付けHDDを接続するには
DIGAの内蔵HDDが頻繁にパンパンになり、そのたびにいちいちBD-Rに焼くのがめんどくさいので、外付けHDDを購入して認識させてみました。
私は意外と録画派で、たくさんの番組を予約録画しているのですが、録画したもののあまり見ません。(笑)なのでどんどん録画した番組が内蔵HDDに溜まっていきます。
毎回、いっぱいになるとBD-Rに焼いているのですが、そろそろBD-Rも枚数が増えてきたし、そのたびにラベルを印刷するのもめんどくさいので、外付けHDDを購入してそちらに番組を移動させてみました。
今回はDIGAに外付けHDDをつなげて使う方法を紹介します。
Sponsored Link
目次
外付けHDDを購入した
 こちらが購入した外付けHDD。この写真だと大きさがわかりにくいのですが、実は2.5インチHDDです。
こちらが購入した外付けHDD。この写真だと大きさがわかりにくいのですが、実は2.5インチHDDです。
2020年11月の段階で約10,000円強。11,000円前後です。
容量は3TB。
私の所有しているDIGAの内蔵HDDが2TBなので、すべて丸々移動できます。
 DIGAと接続するためのケーブルも付属していました。が、30㎝ぐらいの短いものなので注意。
DIGAと接続するためのケーブルも付属していました。が、30㎝ぐらいの短いものなので注意。
 大きさは2.5インチHDDなので小さいです。
大きさは2.5インチHDDなので小さいです。
3.5インチだと単価あたりの価格が安いのですが、扱いにくいし、少しでもコンパクトなのが良かったので2.5インチがベスト。SSDでもいいのですが価格が2.5倍ぐらい跳ね上がるので、HDDタイプにしました。
 端子は「Micro USB3.0 Type-B SuperSpeed」。外付けHDDやカードリーダーではおなじみのやつです。
端子は「Micro USB3.0 Type-B SuperSpeed」。外付けHDDやカードリーダーではおなじみのやつです。
容量は3TB、4TB以下で
さて、今回容量の小さい2.5インチの3TBのHDDを購入した理由は、DIGAでは外付けHDDとして接続できる容量に制限があるからです。私が所有している「DMR-BRZ2000」は、外付けHDDは最大3TBしか対応していません。2020年の最新DIGAですら4TBが限界らしい。
本当は12TBクラスのHDDを購入して、10年間ぐらいの録画した番組を1つのHDDで済ませる。なんて夢があったのですが、ダメみたいです。
他のレコーダーでは再生できない!?
 さて、購入してダビングも順調に進んで・・・ときて、大事な問題を抱えていることに気が付きました。外付けHDDにダビングした番組をパソコンで視聴しようとしたら、パソコンから認識しないのです!
さて、購入してダビングも順調に進んで・・・ときて、大事な問題を抱えていることに気が付きました。外付けHDDにダビングした番組をパソコンで視聴しようとしたら、パソコンから認識しないのです!
フォーマットされていないので「未割り当て」と表示されています。パソコンからは一応は接続されていることはわかるが、フォーマットされていないのでエクスプローラーでアクセスすることが出来ない、ということですね。
フォーマットすれば使えるようになるのですが、もちろん移動させた番組はすべて消えてしまいます。
外付けHDDは内蔵HDDの容量アップ
というわけでDIGAに外付けHDDを接続させるのは、内蔵HDDの容量を増やすだけ、と考えることができます。外付けHDDを外して新しく購入したレコーダーに接続する。とか、パソコンにつなげて楽しむ。などの理想的な使い方はどうも出来ないっぽい。
が、超高速にコピー(実際には移動)出来るので、内蔵HDDが録画した番組でパンパンだ、という人は役立つと思います。
外付けHDDとDIGAを接続する
では早速、DIGAに外付けHDDを接続してみましょう!
 HDDに付属してきたUSBケーブルをDIGAのUSB3.0ポートへ接続します。
HDDに付属してきたUSBケーブルをDIGAのUSB3.0ポートへ接続します。
 ケーブルをつなぐとLEDランプが点灯しました。
ケーブルをつなぐとLEDランプが点灯しました。
なお、外付けHDDは、DIGAをスタンバイ状態んすると外付けHDDの電源も落ちるようになっています。
 リモコンの「スタート」ボタンを押します。
リモコンの「スタート」ボタンを押します。
スタートメニューが表示されるので、リモコンの十字キーの左を押します。
 外付けHDDが接続されているとこのような画面が表示されるので、「登録」を選択します。
外付けHDDが接続されているとこのような画面が表示されるので、「登録」を選択します。
 DIGAの電源が入っているときは、外付けHDDを無理やり抜いたりしないでくださいのような説明が表示されるので、「決定」を押します。
DIGAの電源が入っているときは、外付けHDDを無理やり抜いたりしないでくださいのような説明が表示されるので、「決定」を押します。
 録画一覧に「USB-HDD」が登録されていました。
録画一覧に「USB-HDD」が登録されていました。
内蔵HDDとは別に扱われますが、パソコンで言う外付けHDDのような感じ。
ダビングすると内蔵HDDから消える
 なお、内蔵HDDから外付けHDDへダビングすると、「ムーブ」扱いになり、内蔵HDDからダビングした番組は消えてしまいます。なので、外付けHDDはBD-Rへダビングするのとは少し感覚が違い、あくまで内蔵HDDの増設的な感じ。
なお、内蔵HDDから外付けHDDへダビングすると、「ムーブ」扱いになり、内蔵HDDからダビングした番組は消えてしまいます。なので、外付けHDDはBD-Rへダビングするのとは少し感覚が違い、あくまで内蔵HDDの増設的な感じ。
まとめ
個人的にBD-Rへのダビングや管理がめんどくさくて、外付けHDDに一気にダビングする目的で接続したのですが、DIGAが壊れて買い替えたりした場合、この外付けHDDにダビングした番組も見られなくなります。
なのであくまでずっと同じDIGAを使い続けるのが前提の場合は、外付けHDDはいいかもしれません。
が、老後の楽しみとして録画した番組を保存したい目的で外付けHDDを購入すると、今回の方法では少し用途が違うかもしれません。そこでこのサイトでは、録画したテレビ番組をパソコンや新しく購入したレコーダーでも自由にみられるようなアイデアを模索していきたいと思います。
次回は、外付けHDDに録画した番組をダビングする方法を紹介します。
関連ページ
動画に自動で追随するモザイクをかける TMPGEnc編
顔や車のナンバーなど動く被写体にモザイクをかけたい場合、TMPGEncで自動で被写体を追いかけてモザイクをかけてくれる追随するモザイクをかける方法を紹介します。
YouTubeで動画を公開する際、顔やナンバーなどプライバシーにかかわる部分にモザイクをかけたいことがありますよね。TMPGEncというソフトウエアを使用すれば、動く被写体を自動で追いかけてモザイクをかけてくれます。
同じような機能はVideoStudioにもあるのですが、TMPGEncの場合は被写体に合わせて範囲も拡大・縮小してくれるのでとても便利。今回はTMPGEncを使った追随するモザイクをかける方法を紹介します。
Sponsored Link
被写体に合わせて動くモザイクをかける
実は被写体に合わせて自動で追尾してくれるモザイクをかけられる動画編集ソフトはあまりありません。
今回紹介するTMPGEncも最新のVer.7でようやく搭載されました。
TMPGEncに動画を登録する
では、さっそく被写体に追随するモザイクをかける方法を紹介します。モザイクだけでなくぼかしも可能です。
 TMPGEncを起動したら、「プロジェクト」にある「新規プロジェクト-ノーマルモード」をクリックします。
TMPGEncを起動したら、「プロジェクト」にある「新規プロジェクト-ノーマルモード」をクリックします。
 動画ファイルを追加する画面が表示されますが、このやり方で動画を追加するとめんどくさいので、右下にある「キャンセル」をクリックします。
動画ファイルを追加する画面が表示されますが、このやり方で動画を追加するとめんどくさいので、右下にある「キャンセル」をクリックします。
 TMPGEncの基本画面が表示されるので、モザイクを入れたい動画をTMPGEncの画面にドラッグアンドドロップします。
TMPGEncの基本画面が表示されるので、モザイクを入れたい動画をTMPGEncの画面にドラッグアンドドロップします。
動画は複数登録して、1つの動画にすることも出来ます。
この画面で動画の不要な部分をカットすることも出来ます。(今回は詳しく説明しません)
モザイクをかける
では早速追随するモザイクをかけてみます。
 登録した動画編集画面の左上のほうにある「フィルター」をクリックします。
登録した動画編集画面の左上のほうにある「フィルター」をクリックします。
 TMPGEncには膨大な数のフィルター(動画を加工する機能のこと)が用意されています。
TMPGEncには膨大な数のフィルター(動画を加工する機能のこと)が用意されています。
一番上にある「フィルターを追加」をクリックします。
すると「部分モザイク」というフィルターの設定画面が開きます。
 するとモザイクがかかりました。
するとモザイクがかかりました。
モザイクの周りの小さな丸や四角をドラッグすると、モザイクをかける範囲を広げたり変形させたりすることが出来ます。
モザイクを設定する
 モザイクではなくぼかしをかけることも出来ます。
モザイクではなくぼかしをかけることも出来ます。
「効果内容」をクリックし、「モザイク」の部分をクリックします。
 このように「モザイク(反転)」や「ぼかし」などが選択できます。
このように「モザイク(反転)」や「ぼかし」などが選択できます。
「反転」は選択した被写体以外にモザイクをかけることが出来ます。
テレビのドキュメンタリーで、レポーター以外がモザイクがかかっているシーンがありますが、あんな感じの動画を作成することも出来ます。
 「レイヤースタイル」をクリックすると、モザイクの範囲を「円」「四角」「画像」の3つから選択できます。
「レイヤースタイル」をクリックすると、モザイクの範囲を「円」「四角」「画像」の3つから選択できます。
 「画像」にするとモザイクの代わりに指定した画像で置き換えることが出来ます。
「画像」にするとモザイクの代わりに指定した画像で置き換えることが出来ます。
 モザイクはいくつも追加することが出来ます。
モザイクはいくつも追加することが出来ます。
「追加」をクリックすると、別の被写体にモザイクをかけることが出来ます。
モザイクを追随させる
では早速被写体に追随するモザイクをかけてみましょう。
 「自動設定(追跡)」をクリックし、「追跡開始」をクリックします。
「自動設定(追跡)」をクリックし、「追跡開始」をクリックします。
 モアイ句をかけたい被写体の動きの解析が始まるのでしばらく待ちます。
モアイ句をかけたい被写体の動きの解析が始まるのでしばらく待ちます。
 しばらくすると解析が完成し、被写体にモザイクがかかるのでシークバーをドラッグして確認します。
しばらくすると解析が完成し、被写体にモザイクがかかるのでシークバーをドラッグして確認します。
エラーや修正
 自動追跡を行おうとすると、このように「追跡大将が映像領域外です。」と言ったエラーが出る場合があります。
自動追跡を行おうとすると、このように「追跡大将が映像領域外です。」と言ったエラーが出る場合があります。
 これは最初に指定したモザイクの範囲が、このように動画からはみ出てしまった場合に起こります。
これは最初に指定したモザイクの範囲が、このように動画からはみ出てしまった場合に起こります。
最初のモザイク範囲の指定は、動画内に収まるようにしてください。
 また、モザイクをかけたい被写体がフレームアウトしてしまっても同じようなエラーが出る場合があります。
また、モザイクをかけたい被写体がフレームアウトしてしまっても同じようなエラーが出る場合があります。
その場合は、モザイクをかけたい被写体が画面から消えるシーンを探し、「終了フレーム」を「現在位置を指定」をクリックしてモザイクをかけるシーンを指定します。
動画に書き出す
無事うまくモザイクをかけることが出来たら、動画として保存します。
 出力フォーマットが表示されるので、「MP4ファイル出力」をクリックします。
出力フォーマットが表示されるので、「MP4ファイル出力」をクリックします。
 この時「映像エンコーダー」を「Intel Media SDK Hardware」にすると短時間で出力できます(対応したハードウェアの場合)。
この時「映像エンコーダー」を「Intel Media SDK Hardware」にすると短時間で出力できます(対応したハードウェアの場合)。
 保存場所とファイル名を入力①したら、②「出力開始」をクリックします。
保存場所とファイル名を入力①したら、②「出力開始」をクリックします。
あとはしばらく待つとモザイクがかかった動画が完成します。
まとめ
TMPGEncにはほかにも様々なフィルターが用意されていて、YouTubeで動画を公開していきたい人であれば、インストールしておくと動画編集の幅が広がると思います。私の場合はVer.4から使っていて、つい先日、Ver.6からVer.7に乗り換えたのですが、追随するモザイクとフレーム補完(スローモーションを滑らかにする)機能が新たに追加されて気に入っています。
追随するモザイクやぼかしはVideoStudioでもできるんですけれど、拡大縮小する被写体へのモザイクが苦手なんですよね~。あとVideoStudioは重大なバグがあって、そのバグが起こると保存したものも含め、モザイクが全部消去されてしまうんですよね。これは最新のバージョンのVideoStudioでも修正されていないので何とかならないものか、かといって追随するモザイクができるのはVideoStudioだけだし…と思っていたのですが、TMPGEncでも出来るようになってこれからはぼかしやモザイクはTMPGEncでやろうかな。と思っています。
関連ページ
- 手動でモザイク・ぼかしを入れるには
- ビデオ編集 VideoStudio トランジション
- アップロード用のファイルを作成 TMPGEnc
- ムービーメーカーで字幕(テロップ)を入れる
- vectorでTMPGEncを購入する
- PowerDirectorで手ぶれ補正
- iPhoneで撮影した動画をYouTubeへアップロード
DIGAでネットワーク・Wi-Fiの設定
DIGAで録画した番組をPCやスマホ、iPadなどで視聴するには、DIGAをLANやWi-Fiに接続する必要があります。
DIGAで録画した番組をパソコンやスマホ、iPadで見るには、LANやWi-Fiに接続する必要があります。今回はDIGAをLANやWi-Fiなどのネットワークに接続する設定を紹介します。
Sponsored Link
目次
DIGAをWi-Fiに接続する
 DIGAは、LANケーブルを使ってもネットに接続できますが、Wi-Fiアンテナを搭載しているのでWi-Fiに接続することも可能です。なお、LANケーブルを使ったネットワークへの接続は、DIGAでインターネットに接続するにはを参考にしてください。
DIGAは、LANケーブルを使ってもネットに接続できますが、Wi-Fiアンテナを搭載しているのでWi-Fiに接続することも可能です。なお、LANケーブルを使ったネットワークへの接続は、DIGAでインターネットに接続するにはを参考にしてください。
今回はDIGAをWi-Fiに接続する方法を紹介します。
 隣の画面になるので、「ネットワーク設定」を十字ボタンでアクティブ(選択状態)にします。
隣の画面になるので、「ネットワーク設定」を十字ボタンでアクティブ(選択状態)にします。
 決定ボタンを押します。
決定ボタンを押します。
以降は、このようにリモコンを操作して設定していきます。
 「ネットワーク設定」の画面が表示されます。Wi-Fiの設定は、「ネットワーク通信設定」になります。
「ネットワーク設定」の画面が表示されます。Wi-Fiの設定は、「ネットワーク通信設定」になります。
 「無線」を選択します。
「無線」を選択します。
なお、その下の「無線親機(シンプルWi-Fi)」は、DIGAをルーター化する設定です。この「無線親機」は、自宅にインターネットがなくてもDIGAを親機としたネットワーク環境を作り、自宅内でスマホやiPadなどで録画した番組や予約、テレビを見ることが出来る機能です。今回は紹介しませんが、もし詳しく知りたい場合は、このページのコメントからどうぞ。
 DIGAを無線(Wi-Fiのこと)モードに変更中です。しばらくこのまま待ちます。
DIGAを無線(Wi-Fiのこと)モードに変更中です。しばらくこのまま待ちます。
 元の画面に戻るので、1つ下の「無線/無線親機設定」を選択します。
元の画面に戻るので、1つ下の「無線/無線親機設定」を選択します。
WPSボタンを使用する
 今回は簡単にWi-Fiに接続できる機能の1つ、「WPS」を使った接続方法を紹介します。
今回は簡単にWi-Fiに接続できる機能の1つ、「WPS」を使った接続方法を紹介します。
日本で発売されているルーターのほとんどが、このWPSに対応しているので、(たぶん)ほとんどの人がこのやり方でWi-Fiに接続できるかと思います。
もし、WPSに対応していない場合は、あとで紹介するWi-Fiパスワードを入力するを参考にしてください。
 DIGAで「WPS(プッシュボタン)方式」を選択したら、2分以内にWi-Fiルーターの「WPS」ボタンを押します。
DIGAで「WPS(プッシュボタン)方式」を選択したら、2分以内にWi-Fiルーターの「WPS」ボタンを押します。
NECのルーターの場合は、「らくらくスタート」というボタンを電源LEDランプが点滅するまで押し続けます(5秒ほど)。
 TP-LINKの場合は裏側に「Reset/WPS」というボタンがあるので、ここを押します(長く押し続けるとリセットになるので、すぐに離す)。
TP-LINKの場合は裏側に「Reset/WPS」というボタンがあるので、ここを押します(長く押し続けるとリセットになるので、すぐに離す)。
 無事、WPSが認識されるとこのような画面に切り替わります。
無事、WPSが認識されるとこのような画面に切り替わります。
このまましばらく待ちます。
「決定ボタン」を押します。
 あとは戻るボタンを何度か押すと、テレビの番組画面に戻ります。
あとは戻るボタンを何度か押すと、テレビの番組画面に戻ります。
 Wi-Fiに接続し、インターネットにつなげることが出来ればDIGAで「YouTube」や「hulu」など様々なオンラインコンテンツを見ることが出来るようになります。
Wi-Fiに接続し、インターネットにつなげることが出来ればDIGAで「YouTube」や「hulu」など様々なオンラインコンテンツを見ることが出来るようになります。
Wi-Fiパスワードを入力する
 WPSのやり方がわからなかったり、そもそもWi-FiルーターにWPSがついていない場合は、直接Wi-Fiパスワードを入力して接続することも可能です。
WPSのやり方がわからなかったり、そもそもWi-FiルーターにWPSがついていない場合は、直接Wi-Fiパスワードを入力して接続することも可能です。
「無線/無線親機設定」を選択します。
 Wi-Fiパスワードを入力します。
Wi-Fiパスワードを入力します。
なお、Wi-Fiパスワードは、Wi-Fiルーターの裏側のシールなどに記載されています。
パスワードの入力が終わったら、「終了」を選択するか「■ 停止ボタン」を押します。
 Wi-Fiルーターへの接続が開始されます。このまましばらく待ちます。
Wi-Fiルーターへの接続が開始されます。このまましばらく待ちます。
 パスワードが間違っていなければ、Wi-Fiの設定が完了します。決定ボタンを押します。
パスワードが間違っていなければ、Wi-Fiの設定が完了します。決定ボタンを押します。
 元の画面に戻るので、「戻るボタン」を押してテレビの番組画面に戻れば完了です。
元の画面に戻るので、「戻るボタン」を押してテレビの番組画面に戻れば完了です。
関連ページ
- DIGAでインターネットに接続するには
- PowerDVDでDIGAと接続するには
- 無線LANのパスワードを忘れた場合
- Wi-Fiの電波が弱い!中継器を増設
- 3DSをWi-Fiに接続する手順
- Wi-Fiとは iPhoneの設定編
PowerDVDでDIGAと接続するには
PowerDVDというソフトを使うと、DIGAにアクセスしてテレビを見たり、録画した番組を見ることが出来ます。DLANを利用した、ネットワーク上のプレーヤーの動画を再生することが出来ます。
ネットワークに対応したブルーレイレコーダーやテレビがあれば、パソコンでテレビを見たり録画した番組を見ることが出来ます。
今回はパソコンソフトでDVD再生プレーヤーで有名なPowerDVDを使ってブルーレイレコーダーと接続する方法を紹介します。
Sponsored Link
目次
準備
あらかじめブルーレイレコーダーまたはテレビをWi-Fiなどのルーターに接続しておく必要があります。
お手持ちのブルーレイレコーダーをインターネットに接続するには、DIGAをインターネットに接続するにはやDIGAでネットワーク・Wi-Fiの設定を参考にしてください。
PowerDVD
ブルーレイレコーダーとパソコンをネットワークで接続し、パソコンでテレビや録画した番組を見るには、DTCP-IPに対応したソフトウェアが必要です。
残念ながら、無料で使えるWindows Media Playerでは番組などがリスト表示されるものの、再生させようとすると強制終了してしまって、再生できませんでした。
なので、DVD再生プレーヤーソフトとして有名なPowerDVDを使った再生方法を紹介します。
PowerDVD UltraとProの違い
PowerDVDには、いろいろなエディションが発売されていますが、最も高価な「PowerDVD Ultra」でないとDTCP-IPによる再生ができません。
参照:サイバーリンク PowerDVD Ultra 通常版
8,000円以上する高いソフトですが、すでに安いエディションや古いバージョンを使っている人であれば、7,000円台でアップグレードできる、PowerDVD 15 Ultra 乗換え・アップグレード版も発売されています。
私はずっとPowerDVDを使い続けてきたのですが、このエディションの違いがよくわからず、3D再生などもしたかったので常に一番高いエディションを購入し続けてきましたが、このDTCP-IPに対応しているかどうか、が大きな違いになります。
5000円以下でDTCP-IPに対応した、DiXiM Digital TV Plusというソフトも有りますが、ブルーレイやDVDをパソコンで再生させる場合は、PowerDVDのほうがおすすめです。
使い方
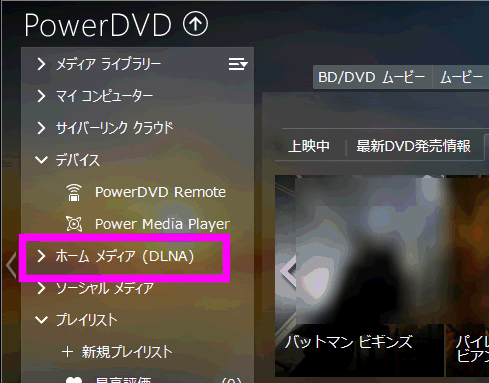 PowerDVDを起動したら、左側のサイドバーにある「ホーム メディア(DLAN)」をクリックします。
PowerDVDを起動したら、左側のサイドバーにある「ホーム メディア(DLAN)」をクリックします。
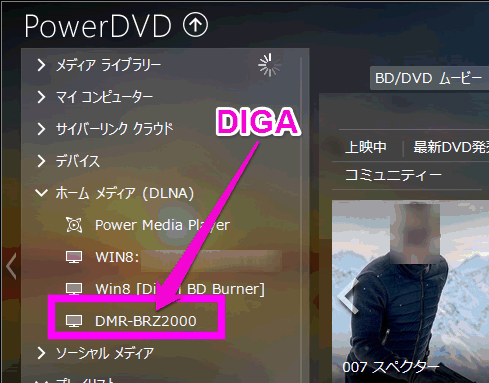 DIGA側でネットワークに接続する設定をしていれば、ここに「DMR-BRZ0000」のような表示があるので、ここをクリックします。
DIGA側でネットワークに接続する設定をしていれば、ここに「DMR-BRZ0000」のような表示があるので、ここをクリックします。
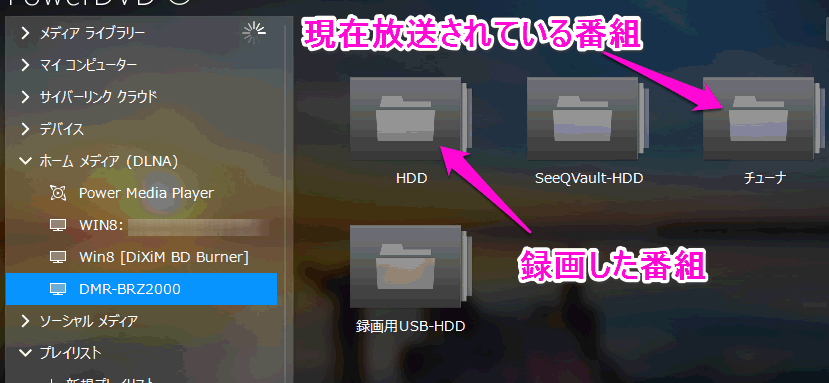 すると「HDD」「SeeQVault-HDD」「チューナ」「録画用USB-HDD」の4つが表示されます。
すると「HDD」「SeeQVault-HDD」「チューナ」「録画用USB-HDD」の4つが表示されます。
チューナ
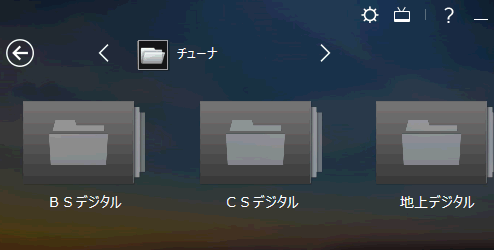 「チューナ」は現在放送されている受信可能な衛星放送や地デジをパソコンでリアルタイムに見ることが出来ます。
「チューナ」は現在放送されている受信可能な衛星放送や地デジをパソコンでリアルタイムに見ることが出来ます。
クリックすると、「BSデジタル」「CSデジタル」「地上デジタル」の3つのフォルダが表示されました。
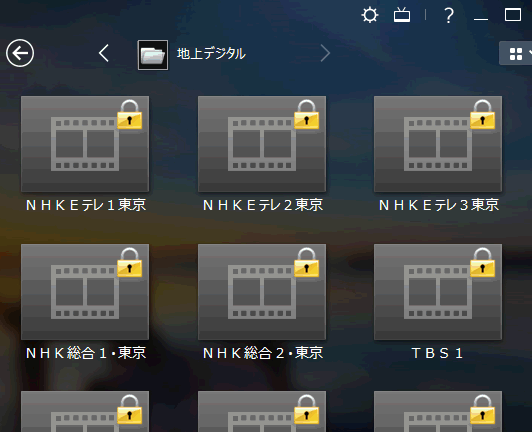 「地上デジタル」をダブルクリックすると、地上波のチャンネルの一覧が表示されました。
「地上デジタル」をダブルクリックすると、地上波のチャンネルの一覧が表示されました。
鍵のマークがついていますが、これは著作権関連の保護が働いている映像、という意味っぽい。
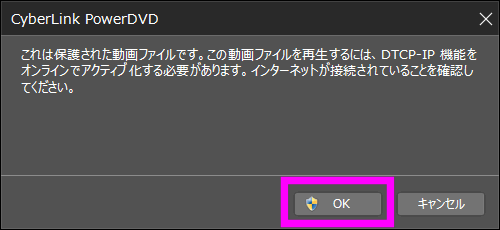 ダブルクリックして再生させようとすると、このような警告が表示されました。
ダブルクリックして再生させようとすると、このような警告が表示されました。
警告は最初だけで、別のチャンネルに切り替えた時は表示されませんでした。
ここで「OK」をクリックします。
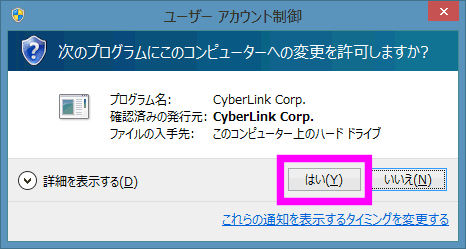 続いてWindowsの警告が表示されました。ここで「はい」をクリックします。
続いてWindowsの警告が表示されました。ここで「はい」をクリックします。
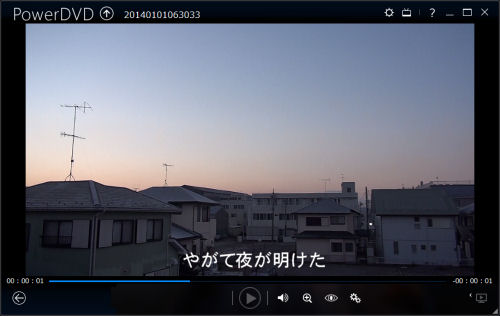 すると、現在放送されているテレビ番組が再生されました。
すると、現在放送されているテレビ番組が再生されました。
残念ながらチャンネルを切り替えるようなボタンが用意されていないので、左下の戻るボタンをクリックして先ほどのチャンネル一覧に戻らないとダメなようです。
また、番組表なども用意されていないので、あくまでDIGAなどのブルーレイレコーダーで受信できる放送をパソコンで見られるだけという感じのようです。
 最近のブルーレイレコーダーは、音声出力端子がないので、HDMIで接続したテレビのスピーカー出音を再生させるしかありません。私の持っているテレビはパソコンと切り替えて使っているので、モニター自体はパソコン用。なので、スピーカーがすごい貧弱なんです。
最近のブルーレイレコーダーは、音声出力端子がないので、HDMIで接続したテレビのスピーカー出音を再生させるしかありません。私の持っているテレビはパソコンと切り替えて使っているので、モニター自体はパソコン用。なので、スピーカーがすごい貧弱なんです。
なのでパソコンでテレビを見ると、パソコンに接続しているスピーカーで見ることができるので、非常に音が良いです。
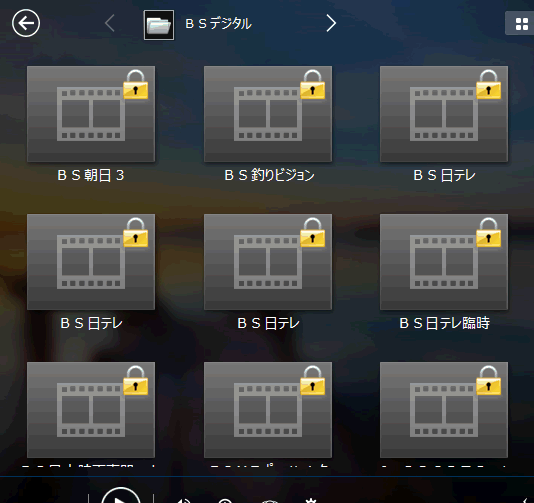 BSデジタルを開いたところです。
BSデジタルを開いたところです。
このようにPowerDVDではBSやCSも見ることが出来ます。が、当然契約しているチャンネルでないと見ることが出来ません。
SeeQVault-HDDとは
「SeeQVault-HDD」とは、SeeQVaultに対応した機器とHDDであれば、別の機器、例えばHDDだけ友達の家に持って行って繋げて見ることが出来る規格のようです。ただし、まだ規格がきちんと安定していないようで、パナソニックにつなげたSeeQVault対応HDDに録画した番組をSONYのブルーレイレコーダーにつなげても見られないことがあるっぽい。
あまり私的にはメリットがない機能ですが(BD-Rに録画したほうが手軽だし確実なような気がする)、外付けHDDを購入する場合は、SeeQVault対応のほうが融通がきくかもしれません。
HDD
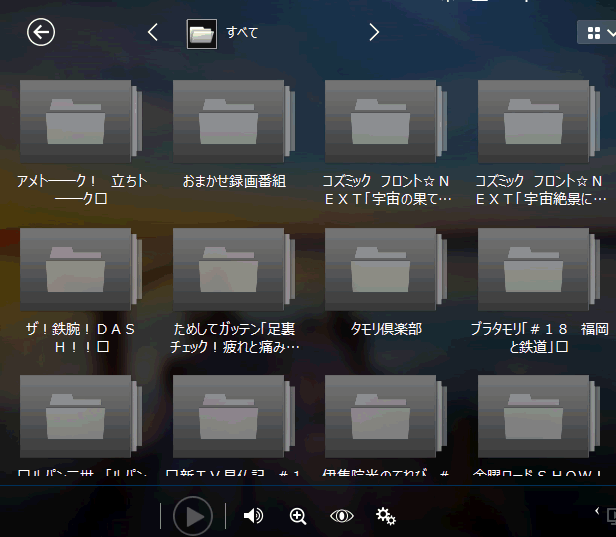 録画した番組などはHDDというフォルダに保存されています。ダブルクリックして開くと、このように録画した番組一覧が表示されました。
録画した番組などはHDDというフォルダに保存されています。ダブルクリックして開くと、このように録画した番組一覧が表示されました。
同じ番組名で複数動画がある場合は、フォルダで表示されていて、その中に番組が保存されています。
毎週録画する番組は、このようにしてまとめられているんですね。
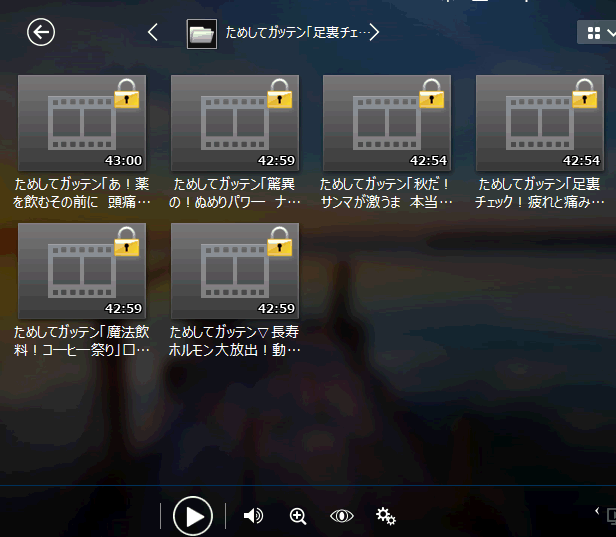 毎週録画しているがめしてガッテンを開くと、このように各週の動画が表示されました。
毎週録画しているがめしてガッテンを開くと、このように各週の動画が表示されました。
録画用USB-HDD
もう一つ、「録画用USB-HDD」という項目がありましたが、最近のブルーレイレコーダーは外付けHDDにも対応しているので、外付けHDDに保存された番組だと思われます。
まとめ
PowerDVDでディーガに録画した番組を再生させてみましたが、非常に安定していて、音ズレなどもなくちゃんと再生させることが出来ました。
ただ、早回しや10秒、30秒早送り・巻き戻しなども使えず、チャンネル切り替えボタンもないのが使いづらいと感じました。
この点は、DTCP-IPの規格上、無理なのかもしれません。
とはいえ、私のようにパソコンとテレビを1つのモニターで切り替えている人には、このようなソフトを使ってパソコン上でテレビを再生させると、何かをしながらテレビを見られるのですごくいいかもしれない。
関連ページ
- DIGAで録画した番組パソコンで見るには
- パソコンでテレビを見るDiXiM Digital TV plusの使い方
- BS CSアンテナの取り付け方
- BS/CSアンテナの引き込み サッシ用すきまケーブル
- BS CSの無料チャンネル
パソコンでテレビを見るDiXiM Digital TV plusの使い方
ネットワーク内にあるブルーレイレコーダーを使ってパソコンでテレビを見るためのソフト、DiXiM Digital TV plusのインストールと使い方を紹介します。
最近のテレビやブルーレイレコーダーは、DTCP-IPという規格に対応していて、同じ家の別のテレビやパソコンでテレビを見たり、録画した番組を見ることが出来ます。
今回はパソコンでDTCP-IPに対応したプレーヤーの「DiXiM Dightal TV Plus」のインストールと使い方を紹介します。
Sponsored Link
パソコンでテレビを見るには
スピーカーへの出力がない
 最新のDIGAを購入してわかったのですが、凄くコンパクトだという点。ところが、スピーカーにつなげようとしたところ、スピーカー用に出力する端子がない!
最新のDIGAを購入してわかったのですが、凄くコンパクトだという点。ところが、スピーカーにつなげようとしたところ、スピーカー用に出力する端子がない!
AV出力端子やヘッドフォン端子もなく、TVモニターに繋ぐHDMIしかありません。(しかも1個)
私の場合は、パソコンのモニターを切り替えてテレビを見ているのですが、一応モニターにスピーカーが付いているものの、すごく貧弱なスピーカーで、シャカシャカした音なんです。参照:3Dモニターの三菱 RDT233WX-3Dを購入した!
そこで、パソコンでテレビや録画した番組が見られれば、パソコンにつないでいるスピーカーで音が出せる。と睨んだわけです。
DTCP-IP
DTCP-IPに対応したテレビやレコーダーをネットワーク(LAN)で接続すれば、他の部屋にあるテレビやパソコンからテレビなどを視聴できるのですが、パソコンで見る場合は、DTCP-IPに対応したソフトが必要です。
このソフトは残念ながら、有料ソフトしかないようで、その1つの「DiXiM Dightal TV Plus」体験版をインストールしてみました。
準備
DIGAなどのブルーレイレコーダー経由で番組を見たり、録画したものを見る場合、あらかじめブルーレイレコーダー側でネットワークの設定が必要になってきます。詳しいやり方は、DIGAで録画した番組パソコンで見るにはを参考に設定しておいてください。
DiXiM Dightal TV Plus
体験版のインストール
ブルーレイレコーダーなどで録画した番組をパソコンで見るには、対応したソフトが必要なのですが、環境にかなり依存されるため、必ず体験版で動作するか確認してから購入してください。なお、Amazonやパッケージ版で購入するより、今回紹介するページで購入したほうがずっと安いです。
購入方法も後で紹介します。
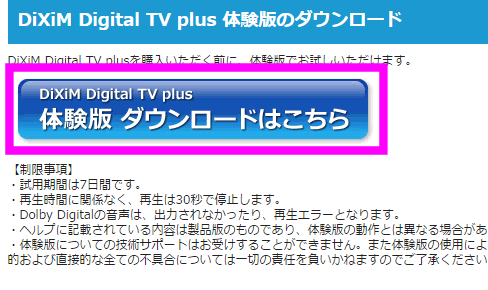 まずはIOデータのDiXiM Digital TV Plusのページへ行き、したへスクロールしていくと、「体験版ダウンロードはこちら」というボタンがあるので、ここをクリックします。
まずはIOデータのDiXiM Digital TV Plusのページへ行き、したへスクロールしていくと、「体験版ダウンロードはこちら」というボタンがあるので、ここをクリックします。
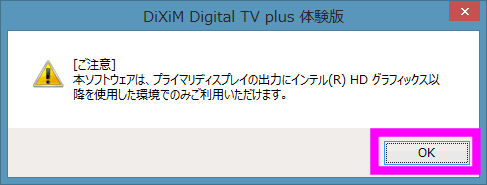 注意点として、DiXiM Digital TV Plusは、2台以上モニターがある場合、「プライマリディスプレイ(スタートボタンがある方)」でしか使用できないということ。
注意点として、DiXiM Digital TV Plusは、2台以上モニターがある場合、「プライマリディスプレイ(スタートボタンがある方)」でしか使用できないということ。
同じくDTCP-IPに対応した「PowerDVD」は、プライマリディスプレイ以外でも再生できるので、この点がちょっとデメリット。
「OK」をクリックします。
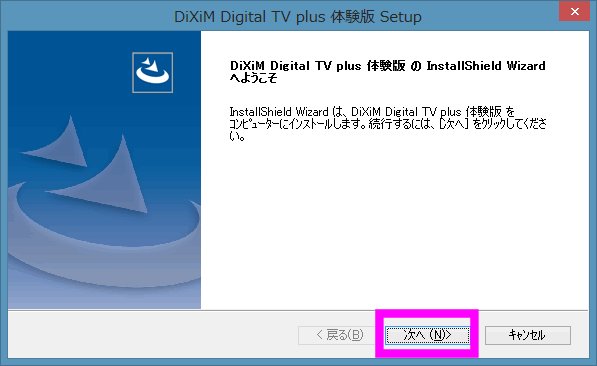 インストール用ウィサードが開始されます。
インストール用ウィサードが開始されます。
「次へ」をクリック。
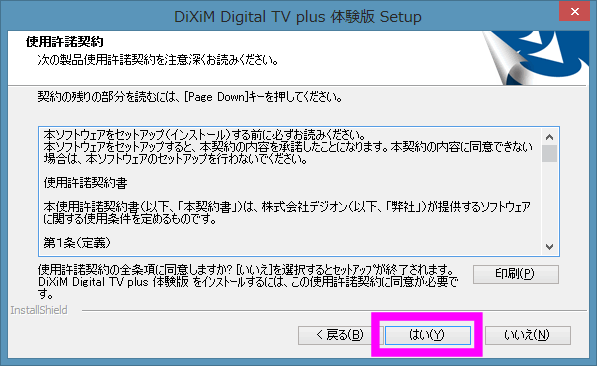 「使用許諾契約書」が表示されるので、「はい」をクリックします。
「使用許諾契約書」が表示されるので、「はい」をクリックします。
DiXiM Digital TV Plusを起動する
 スタートボタンの中にDiXiM Digital TV Plusのアイコンが作成されているので、クリックする時どうします。
スタートボタンの中にDiXiM Digital TV Plusのアイコンが作成されているので、クリックする時どうします。
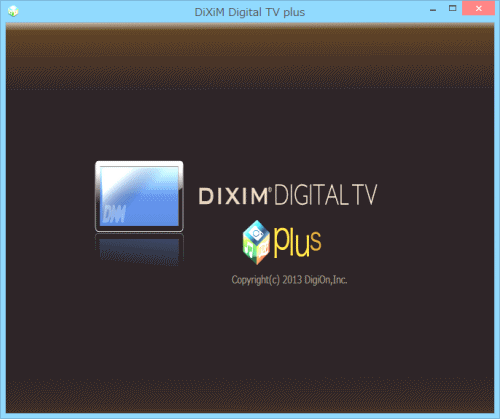 DiXiM Digitalが起動して、DIGAのチューナーを利用したテレビ番組や、録画した番組を見ることが出来ました。
DiXiM Digitalが起動して、DIGAのチューナーを利用したテレビ番組や、録画した番組を見ることが出来ました。
DiXiM Digital TV Plusを購入する
実際に使ってみてすごく良かったので(反応は遅いですが・・・)、体験版だけでなく実際に購入しちゃいました。
いろいろ探したのですが、Amazonやベクターなど(5000円台)で購入するより、本家サイトから購入するのが一番安い(セール中3,680円)ようです。
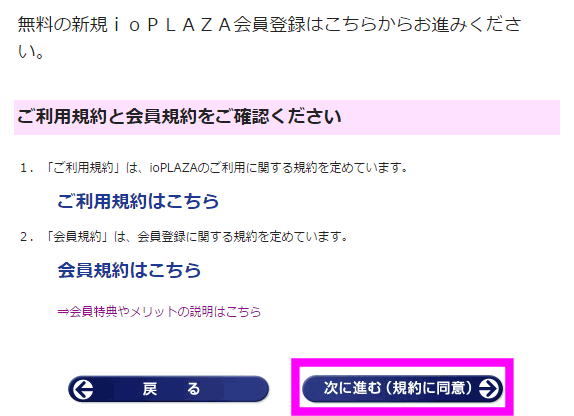 まずは会員登録する必要があるようです。
まずは会員登録する必要があるようです。
新規登録のページヘ進み、一番下の「次に進む(規約に同意)」をクリックします。
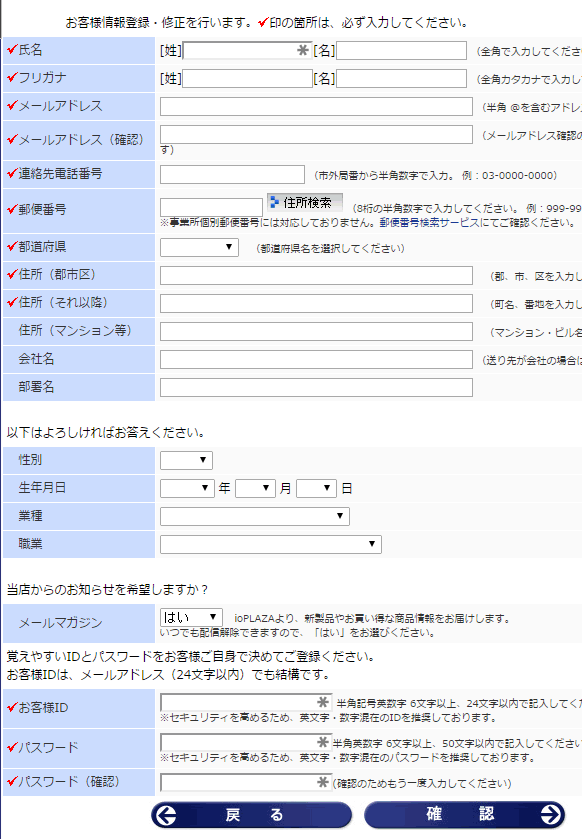 氏名、住所を入力し、「お客様ID」と「パスワード」を決めます。
氏名、住所を入力し、「お客様ID」と「パスワード」を決めます。
入力が完了したら、「確認」をクリック。
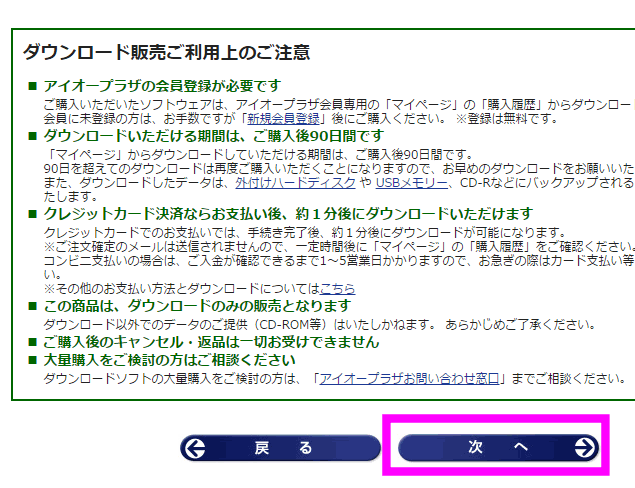 DiXiM Digitalのページヘ戻り、「カートに入れる」をクリックします。
DiXiM Digitalのページヘ戻り、「カートに入れる」をクリックします。
注意事項が表示されるので、「次へ」をクリックします。
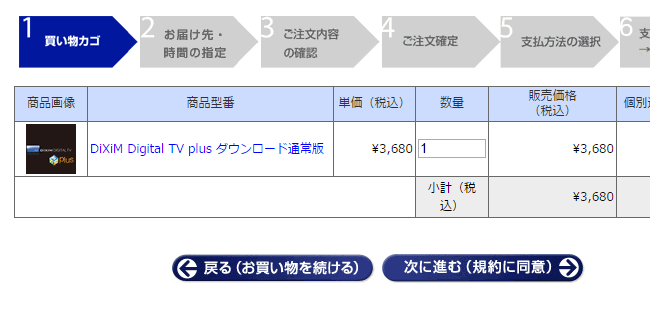 価格などが表示されるので、「次に進む(規約に同意)」をクリックします。
価格などが表示されるので、「次に進む(規約に同意)」をクリックします。
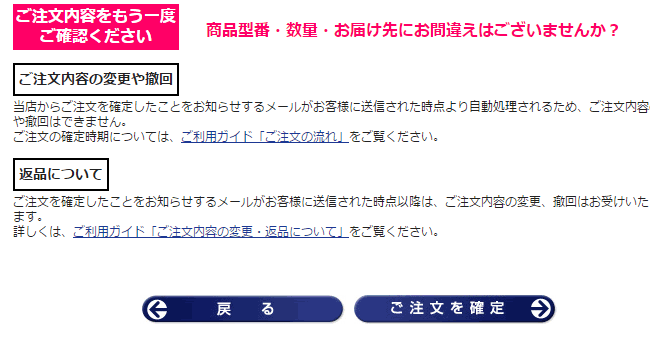 注意事項のようなものが表示されるので、目を通し、「ご注文を確定」をクリックします。
注意事項のようなものが表示されるので、目を通し、「ご注文を確定」をクリックします。
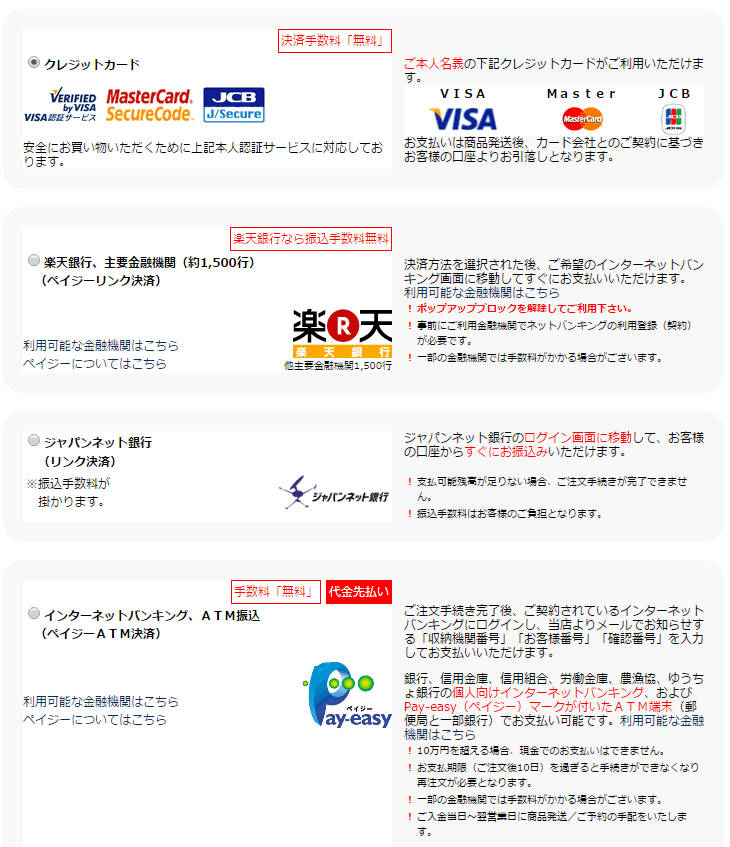 料金の支払いは、「クレジットカード」「ペイジー」「ジャパンネット銀行」などが使えるようです。
料金の支払いは、「クレジットカード」「ペイジー」「ジャパンネット銀行」などが使えるようです。
私はクレジットカードを選択しました。
ダウンロードするには
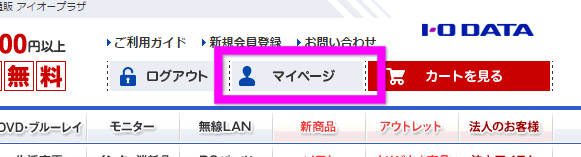 ページの上の方にある「マイページ」をクリックします。
ページの上の方にある「マイページ」をクリックします。
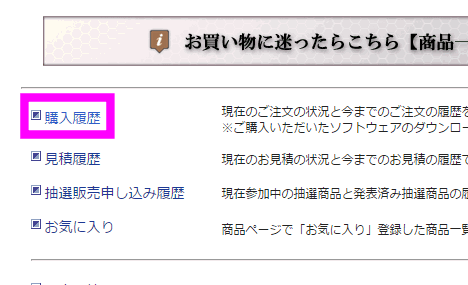 「購入履歴」をクリックします。
「購入履歴」をクリックします。
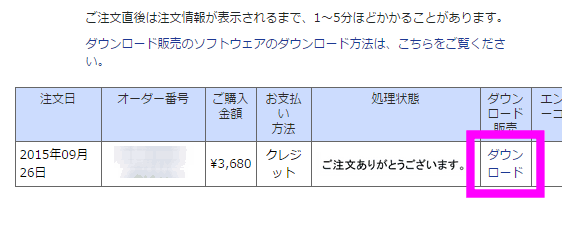 購入履歴が表示されるので、「ダウンロード販売」にある「ダウンロード」をクリックします。
購入履歴が表示されるので、「ダウンロード販売」にある「ダウンロード」をクリックします。
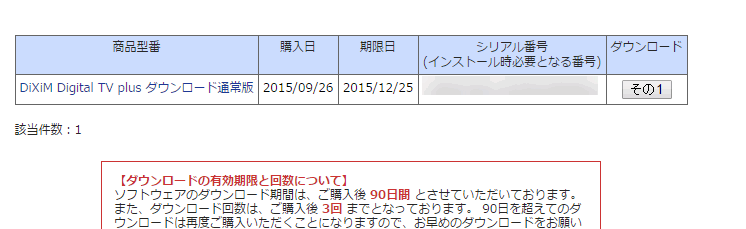 シリアル番号が表示されました。ダウンロード期限も表示されています。
シリアル番号が表示されました。ダウンロード期限も表示されています。
一番右の「その1」という部分をクリックすると、ダウンロードができます。
正規版をインストール
 体験版をインストールしている場合、アンインストールしないといけないようです。
体験版をインストールしている場合、アンインストールしないといけないようです。
OKをクリックして、コントロールパネルからアンインストールしてください。
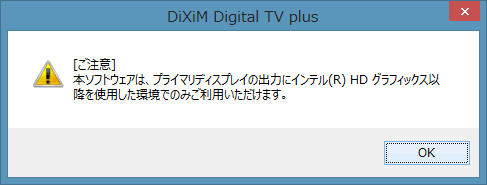 プライマリディスプレイ上でないと表示されないという注意書きが表示されます。
プライマリディスプレイ上でないと表示されないという注意書きが表示されます。
 インストールの途中で、シリアル番号を入力する部分があるので、ここで先ほど購入履歴の時に記載されていた、シリアル番号を入力してください。
インストールの途中で、シリアル番号を入力する部分があるので、ここで先ほど購入履歴の時に記載されていた、シリアル番号を入力してください。
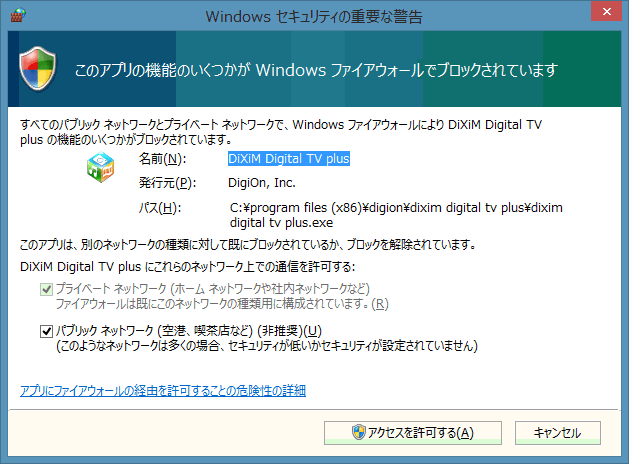 DiXiM Digital TV Plusを起動すると、はじめだけこのようなセキュリティの重要な警告が表示されます。
DiXiM Digital TV Plusを起動すると、はじめだけこのようなセキュリティの重要な警告が表示されます。
これが表示された場合、「アクセスを許可する」をクリックしてください。
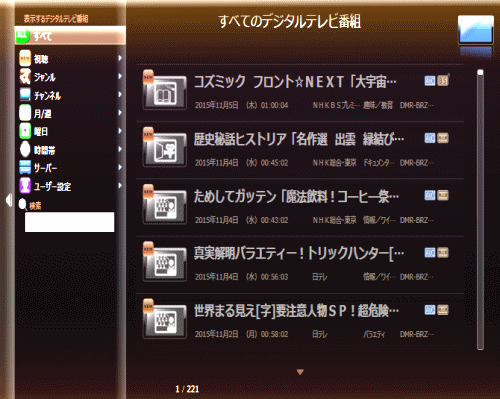 正規版でもきちんとDIGAで録画した番組を見ることが出来ました。
正規版でもきちんとDIGAで録画した番組を見ることが出来ました。
まとめ
今までは、2台あるモニターのうち、テレビを見るときは1台をテレビ用に切り替えなければならなかったのですが、このソフトを使えば2台ともパソコン用にしたままでテレビを見ることが出来るようになり、私のようにパソコンでいろいろソフトやブラウザを立ち上げているような人にはすごく便利になりました。
ただ、後でわかったのですが、すでに購入済みのPowerDVDでも似たような事ができるとわかったので、わざわざ購入する必要はなかった・・・、と思いました。
ただし、PowerDVDでDLAN関連機能(ネット経由でDIGAなどの映像を見る機能)を使うには、最も高い、PowerDVD ULTRA(9000円台)が必要なので、安く購入したいのであれば、DiMiX Digitalのほうがおすすめです。
PowerDVDのエディションによる機能の違いは、こちらのページに載っています。
関連ページ
- DIGAで録画した番組パソコンで見るには
- PowerDVDでDIGAと接続するには
- Windows10でブルースクリーンが頻発する原因と対策
- DiXiM Digital TV plus ダウンロード通常版 : ソフトウェア(ダウンロード) | IO DATA通販 アイオープラザ
- 3Dモニターの三菱 RDT233WX-3Dを購入した!
- ワンセグを室内で見られるアンテナを購入した
DIGAで録画した番組パソコンで見るには
パナソニックのDIGAで録画したテレビ番組をパソコンやスマホなどで見るためのネットワーク設定の方法を紹介します。
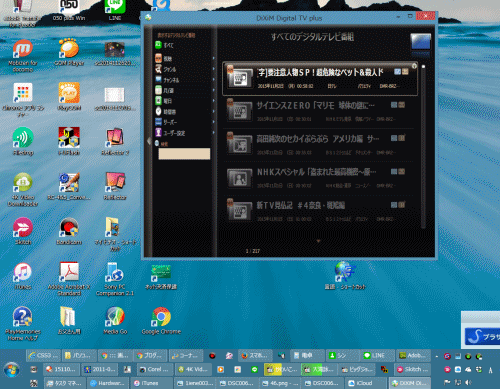 最近のブルーレイレコーダーは、Wi-FiやLANに対応しているので、録画した番組などをパソコンや他の部屋のテレビや、スマートフォンなどでも見ることが出来ます。
最近のブルーレイレコーダーは、Wi-FiやLANに対応しているので、録画した番組などをパソコンや他の部屋のテレビや、スマートフォンなどでも見ることが出来ます。
今回は、パナソニックのDIGAをLANに接続し、パソコンやスマホから見れるようにする設定方法です。
Sponsored Link
DIGA ネットワーク設定
パソコンや他の部屋のテレビやスマートフォンからDIGAで録画した番組を見るには、DIGAをネットワークに接続する必要があります。
最新のDIGAは、Wi-Fiにも対応しているので、LANケーブルを使わない接続もできるようになりました。
DIGAでWi-Fiを使う設定は別のページで紹介します。
まずは、DIGAにLANケーブルを繋げるか、Wi-Fiに接続してください。
 続いてDIGAの電源を入れたら、リモコンで「スタート」ボタンを押します。
続いてDIGAの電源を入れたら、リモコンで「スタート」ボタンを押します。
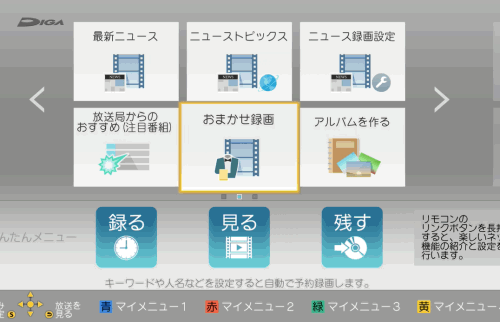 するとこのような画面になるので、リモコンの十字キーの「左」を押します。
するとこのような画面になるので、リモコンの十字キーの「左」を押します。
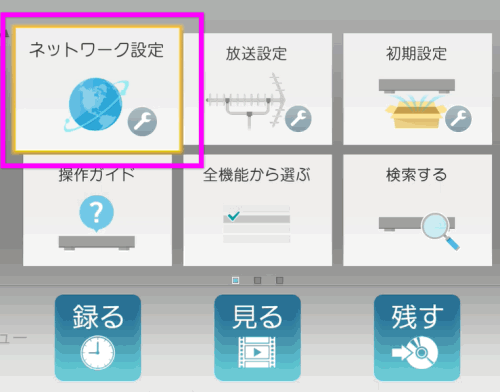 左隣の画面に切り替わるので、左上にある「ネットワーク設定」を選択して、「決定ボタン」を押します。
左隣の画面に切り替わるので、左上にある「ネットワーク設定」を選択して、「決定ボタン」を押します。
 決定ボタンはリモコンの十字キーの中心にある「決定」と書かれたボタンです。
決定ボタンはリモコンの十字キーの中心にある「決定」と書かれたボタンです。
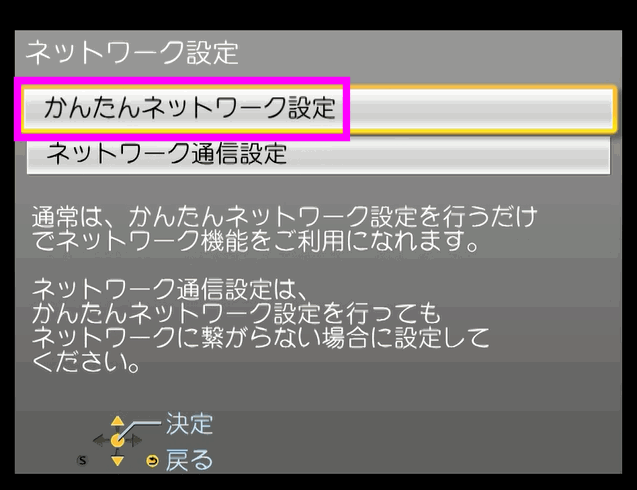 「かんたんネットワーク設定」と「ネットワーク通信設定」の2つがありますが、「かんたんネットワーク設定」を選択し、リモコンの「決定」ボタン押します。
「かんたんネットワーク設定」と「ネットワーク通信設定」の2つがありますが、「かんたんネットワーク設定」を選択し、リモコンの「決定」ボタン押します。
 簡単な説明が表示されるので、「決定」ボタンを何度か押して進めます。
簡単な説明が表示されるので、「決定」ボタンを何度か押して進めます。
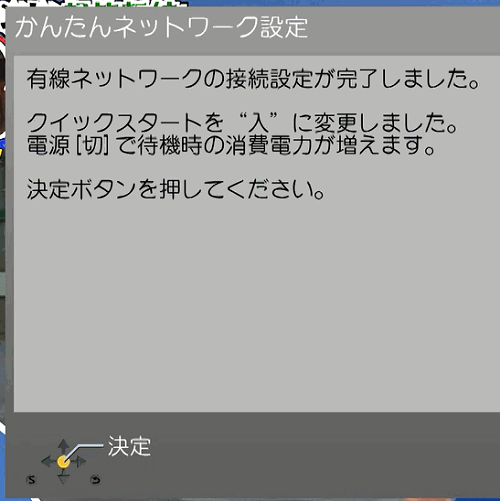 自動的にネットに接続し、設定が行われるのでしばらくこのまま待ちます。
自動的にネットに接続し、設定が行われるのでしばらくこのまま待ちます。
ちゃんとLANに接続していれば、しばらく待つとこのような画面になるので、これで完了です。
なお、パソコンや他の部屋のテレビ、スマホからDIGAの録画番組を見るには、「クィックスタート」が「入」になります。
電源を切った状態でも、LANから信号があると起動する設定で、若干待機電力が上がります。
もし、パソコンや他の部屋のテレビから見ることがなければ、オフにしておくと電気代が若干節約できます。
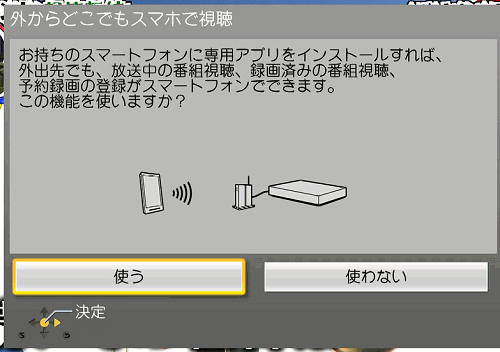 決定ボタンを押すと、そのままスマホのアプリからDIGA経由でテレビを見たり、録画した番組を見る設定が始まります。
決定ボタンを押すと、そのままスマホのアプリからDIGA経由でテレビを見たり、録画した番組を見る設定が始まります。
将来、この機能を使うのであれば、ここで「使う」を選択しておきます。
(後で変更できます)
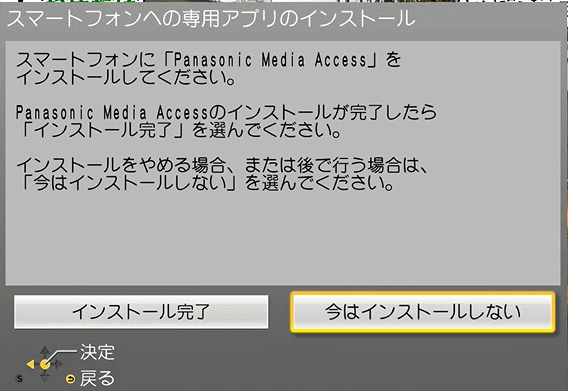 アプリをすでにインストールしてあるなら、「インストール完了」を。
アプリをすでにインストールしてあるなら、「インストール完了」を。
まだアプリを使うつもりがなければ、「今はインストールしない」を選択しておきます。
iPhoneやスマホのアプリからDIGAを操作するアプリの使い方は、また別のページで紹介したいと思います。
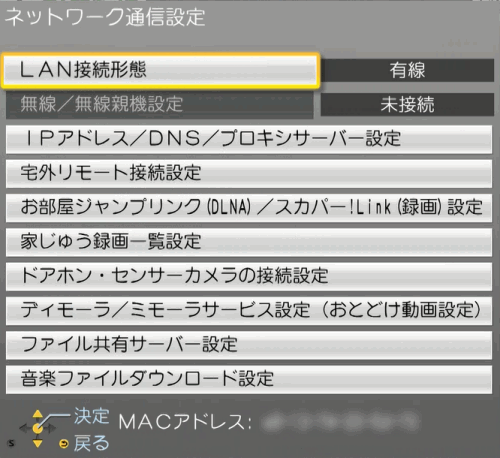 なお、「かんたんネットワーク設定」の画面にあったもう一つの「ネットワーク通信設定」を選択すると、もっと細かい設定をいじることが出来ます。
なお、「かんたんネットワーク設定」の画面にあったもう一つの「ネットワーク通信設定」を選択すると、もっと細かい設定をいじることが出来ます。
注意点
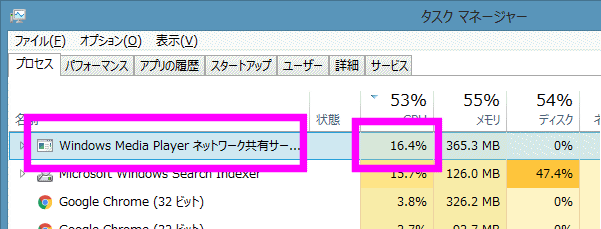 パソコンでDIGAなどのブルーレイレコーダーにアクセスすると、「Windows Media Player ネットワーク共有サービス」がCPU使用率10~20%になっていつまでも下がらない場合があります。
パソコンでDIGAなどのブルーレイレコーダーにアクセスすると、「Windows Media Player ネットワーク共有サービス」がCPU使用率10~20%になっていつまでも下がらない場合があります。
この場合は、「タスクマネージャー」から強制終了してください。
関連ページ
GoPro HERO エディションの違いは?
GoPro Heroにはたくさんのバージョン(エディション)が存在します。それぞれの特徴と違いを比較してみました。私が購入したものは、GoPro hero 3+シルバーエディションです。4Kを撮影した
 先日、念願のGoPro
先日、念願のGoProをアマゾンで購入しました。
Sponsored Link
超小型なのに、超高画質なGoProを購入しました。大きさの割に価格が非常に高いので、どうしようかな・・・と、悩んでいたのですが、圧倒的な高画質と、広角レンズの画角の広さに大満足。購入してよかったな、と思える製品の一つでした。
今回購入にあたって、別の小型ビデオカメラも吟味したのですが、どれも画質がいまいちで、評判もあまりよくないものが多かったので、思い切ってGoProにしてみました。
残念ながらこの大きさで画質を期待するとなると、GoProか、少し大きくなりますが、SONY アクションカムかパナソニック ウェアラブルカメラ
ぐらいだと思います。
私の場合、隠し撮りってわけじゃありませんが、HowToものの動画を撮影(例:コンビニのレジでモバイルSuicaのチャージ)したりしたかったので、胸ポケットなどに入れることが出来、なおかつ高画質なモデルとなると、GoProしか選択肢がなかったというのが正直なところです。
実は、iPhoneなどスマホで代用しようとしたのですが、広角で撮影したり、うまく撮影したい場所を狙って撮影する(首から下げたりして)のが難しく、最終的にGoProしかない、となったわけです。
GoProの違いは?
ところが購入時、非常に迷ったのが、同じGoProでもいろいろな種類があってどれにしたらいいのかわからない!という点。
「GoPro3+」にも「ブラックエディション」と「シルバーエディション」があり、さらに国内正規モデルと並行輸入モデルが有り・・・。
GoPro3よりGoPro3+のほうがグレードがいい、というのはなんとなく分かるんですが、その違いもよくわからない。
ちょうど4K撮影に興味を持っていたので、4Kが撮影できるモデルを購入したかったのですが、結局購入したのは最新モデルGoPro3+の廉価版のシルバーエディション。が、残念ながらこちらには4K撮影機能は搭載しておらず、がっかりした覚えが・・・。
とはいえ、フルHDでの映像はSONYのビデオカメラに匹敵するか、凌駕するレベルなので、大満足なんですけれど。
さて、GoProがいくつもアマゾンで販売されているわけですが、主な違いなどをまとめてみました。
どのモデルもフルHD撮影が可能ですが、主な違いとして撮影できるフレームレート(fps)とハウジング(防水ケース)が多少スリムになり、バッテリーの容量が最新モデルでは、多少長時間撮影できる様になった程度。
また、国内正規モデルと並行輸入モデルとの違いは、価格。並行輸入モデルのほうが1000~2000円ほど安いようです。ただ、旧モデルのGoPro3では、並行輸入も国内正規モデルも価格の違いはないっぽい。
GoPro hero 比較表
上の方ほど価格が高く、画質もよくなります。
| GoPro比較表 | |
|---|---|
 |
Go Pro 【GoPro NIPPON国内正規品】 GoPro HERO3 ブラックエディション アドベンチャーCHDHX-302-JP |
| 最上位のGoPro3+ ブラックエディション。 4K動画も撮影でき、リモコン付き。実はGoProは液晶ディスプレイがついておらず、各種ボタンも小さいので、操作性はよくありません。また、サーフィンボードやスノーボードなどに取り付けて撮影する場合、手が届かない場合があるので、リモコンは必須かもしれない。 ちなみにiPhoneやスマホのアプリを使えば、Wi-Fiで接続でき、スマホ側で録画したり電源を切ったりすることが出来ます。 価格は若干シルバーエディションより高く、国内正規品で4万4000円強。並行輸入―バージョンで4万2000円強といったところ。 4K動画は、フレームレート15fpsに落ちてしまいますが(フルHDは60fps)4Kで撮影できるGoProは、現在ではこの3+ブラックエディションのみ。 |
|
 |
【Go Pro NIPPON国内正規品】 Go Pro CHDHN-302-JP HERO3 シルバーエディション |
| 最新のGoPro3+ シルバーエディション。 私が購入したバージョン。最も最新のGoProですが、ブラックエディションとの違いは、4Kに未対応。また、ブラックエディションはリモコン付きですが、こちらはなし。 その分価格が抑えられていて、2014年5月現在、3万5000円弱。並行輸入バージョンだと3万2000円ほど。 4Kは必要なく、価格重視ならこちらがおすすめ。 |
|
 |
【GoPro NIPPON国内正規品】 GoPro HERO3 ブラックエディション アドベンチャー CHDHX-301-JP |
| 一つ前(2012年モデル)の最上位モデルのGoPro3 ブラックエディション。 3+との違いは、3+はバッテリーが30%多く、ハウジングが多少スリムになった程度。 フルハイビジョンでのフレームレートが30fpsと、GoPro3+の半分。 それ以外はあまり違いがないので、リモコン付きのGoPro3 シルバーエディションと言った感じ。 価格も国内正規モデルで3万7000円。リモコンが必要なければ、GoPro3 シルバーエディションのほうがお勧め。 |
|
 |
【GoPro NIPPON国内正規品】 GoPro HERO3 シルバーエディション[CHDHN-301-JP |
| 1つ前のGoPro3 シルバーエディション。 価格も国内正規モデルで3万1000円強程度なので、安いのですが、価格重視で購入するなら、下の「ホワイトエディション」のほうがおすすめ。 |
|
 |
【Go Pro NIPPON国内正規品】 HERO3 ホワイトエディション(40m防水ハウジンク゛Ver.) CHDHE-301-JP2 |
| 1つ前のGoPro3の最安価モデルのホワイトエディション。 シルバーエディションとの違いは、撮影できるフレームレートっぽい。シルバーエディションは、848x480で120fpsの撮影ができるのに対し、ホワイトエディションでは60fps。 「fps」とは、1秒間のコマ数のようなもので、1秒間に120コマの写真の集まり、と考えてもらえれば。 ただ、普通に再生する場合、並べて比較しない限り30fps以上はそれほど違いがわからないので、価格重視で決めるならこちらのモデルがお勧め。 価格も国内正規モデルも並行輸入モデルでも2万6000円弱程度。 ちなみにGoPro3+では、フルHD(1080p)が60fpsで撮影可能。720pで120fpsで撮影可能。 パソコンで普通に再生させた場合、60fpsも30fpsも違いはわかりませんでした。が、並べて比較してみると、やっぱり30fpsだとちらつきがわかる感じ。 高速に動く被写体(風景など)の撮影では、影響が出てくるかもしれません。 |
|
どれがおすすめ?
画質重視なら
画質を重視するなら、GoPro3+ ブラックエディション一択。しばらくGoPro4は出ないっぽいので、長く使いたいのであれば、3+のブラックエディション一択になるかと思います。
ただ、4Kは15fpsとカクカクした映像なので、個人的には4Kは別のカメラでいいかな、と。
となると、画質、価格重視となるとGoPro3+ シルバーエディションが一番お勧め。
画質より価格重視で、手軽に車載カメラや小型カメラとして使いたい場合は、1つ前の持っとも安いモデルのGoPro3 ホワイトエディションで充分じゃないかな。と思います。
下手に1万円以下の価格の安いビデオカメラを購入して、画質の悪さにがっかりしたことが何度もあるので、画質もある程度良く、価格も手頃となると、GoPro3 ホワイトエディションがお勧めです。
フレームレートの違いについて
フレームレートなんですけれど、一般的なビデオカメラは30fpsや60fpsになります。
人間の目には秒間24コマまでしか識別できない、なんて言われていましたが、実際に比較してみると30fpsと60fpsでは明らかに違うのがわかりました。
ただ、同時に比較して初めて分かるレベルで、車やバイク、自転車などから撮影するような、高速で動く被写体、風景を撮影する場合、滑らかさに差が出てくるようです。
YouTubeに比較用に30fpsと60fpsで撮影したものをアップロードしたのですが、残念ながらYouTube画質ではよくわからなくなってしまいました。
元の映像は、交互に比較しながら再生してみると、フレープレートの違いが明らかにあることがわかりました。
逆にYouTubeにアップロードするのが最終目的であれば、30fpsでも60fpsでもとくに違いはないということになります。
YouTubeにアップロードした動画や静止画ではわかりにくいのですが、一応紹介しておきます。
上の画像は、GoPro3+の30fpsで撮影した場合。
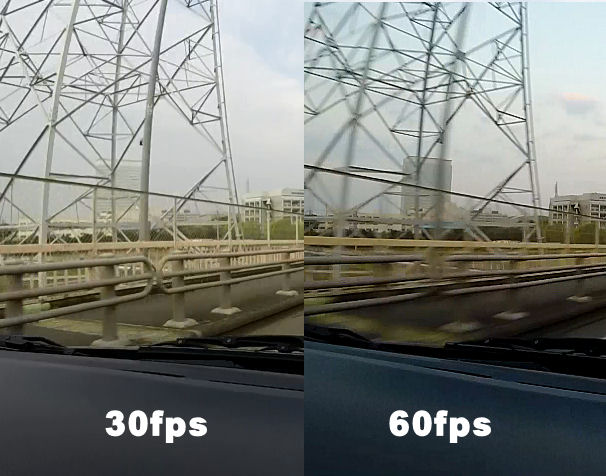 不思議な(?)ことに、60fpsの方は静止してみると、風景が流れて見えます。
不思議な(?)ことに、60fpsの方は静止してみると、風景が流れて見えます。
イメージ的には60fpsのほうが、1秒間あたりのコマ数が倍なわけで、むしろ60fpsのほうが静止した時によりくっきりしていそうなイメージが有りますが・・・
で、元の動画を再生させると、30fpsの方は明らかに60fpsに比べ、道路端のガードレールがちらついて見えるのがわかりました。
信号機が点滅していない!
比較している時にわかったのですが、ビデオカメラで信号機などを撮影すると、肉眼では点滅して見えないのに、ビデオカメラで撮影すると点滅して見える、という現象。これは、LEDなどは家庭で使用されているように交流電流を使用しているため、東日本で1/100秒。西日本で1/120秒で点滅しています。
肉眼で見た場合、残像現象のため点滅しているようには見えませんが、ビデオカメラで撮影した場合、30fpsのような低速に変換されて記録されるため、1/100秒→1/30秒と消えている時間がゆっくりになってしまうため、人間の目にも識別できるためだと思われます。
これが、60fpsで撮影すると、点滅して見えない!ことに気が付きました。
バッテリー
はっきり言ってGoPro純正のバッテリーは、すぐ無くなります。特に、スマホとWiFiで連携して操作できるようにしていたり、シャッターチャンスを逃さないために電源を入れっぱなしにしておくと、いざ、撮影しようと思っていたらバッテリーが無かった。なんてことも頻繁にあります。
GoPro3+では、GoPro3に比べ、バッテリー容量が30%増えた、とのことですが、30%程度増えたところでそれほど違いがわかる、という感じではないと思います。
というわけで、GoPro3にするかGoPro3+にするかバッテリーの容量で悩んでも、あまり違いは見受けられない、というのが正直なところだと思います。それよりは本体価格の差額で、予備バッテリーを購入したほうが賢いかな。と思います。ちなみに私の場合は、持ち歩きできるバッテリーを携帯し、本体とUSBケーブルでつなぎ、撮影しながら充電するような感じで使っています。
まとめ
以上、現在販売されているGoProの違いを簡単に比較してみました。
SONYやパナソニックなど、日本製のビデオカメラばかり使用してきた人にとっては、GoProの画質が心配になるかもしれませんが、びっくりするほど高画質です。
また、GoProはアクセサリーがかなり豊富で、使用している人も多いのでネットで検索すれば、色々な情報やアクセサリーを見るけることができるのも魅力です。
そう考えると、3~4万円の価格もそれほど高くはないかな。なんて思います。


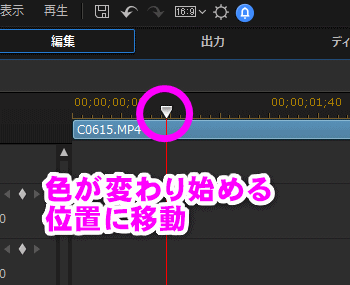

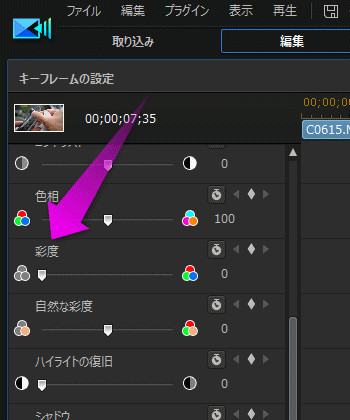



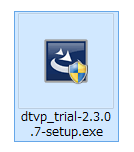
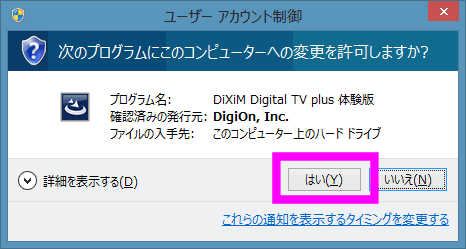
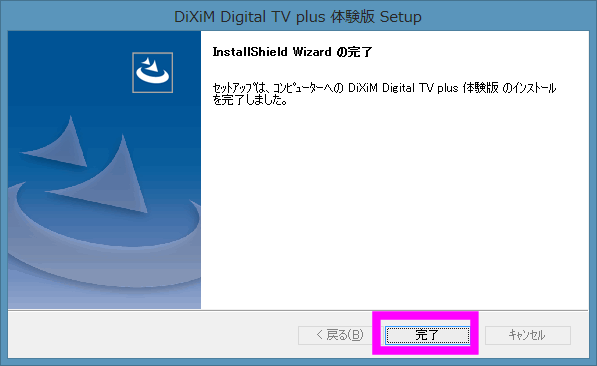
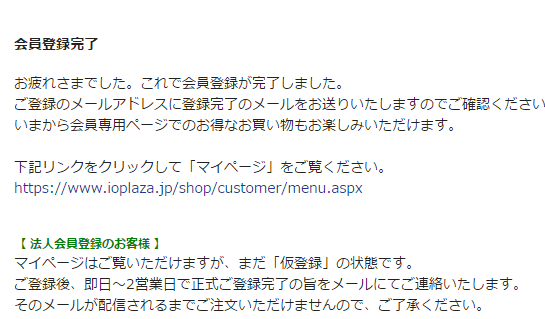

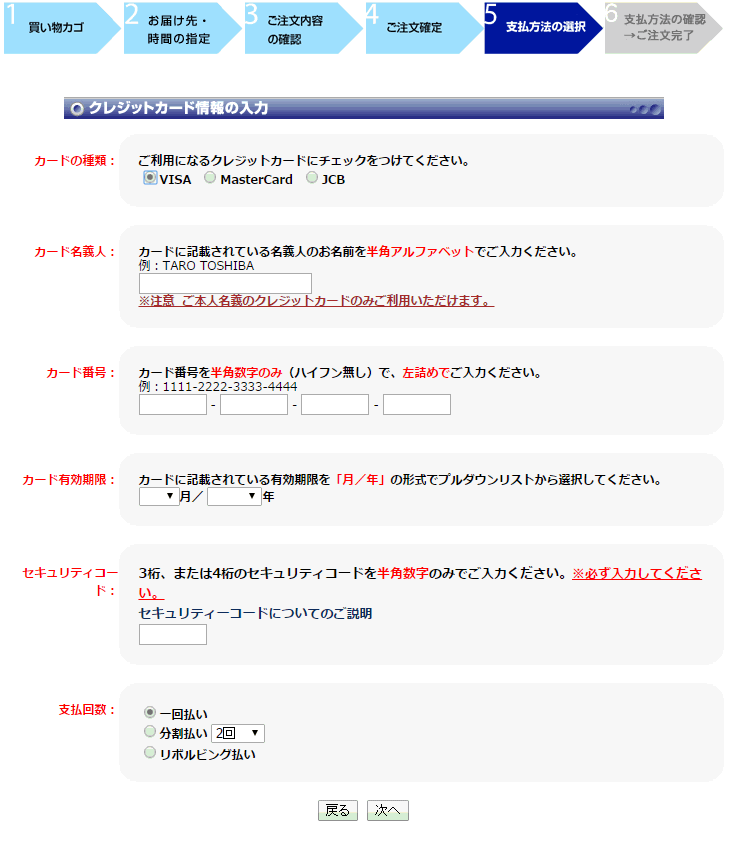
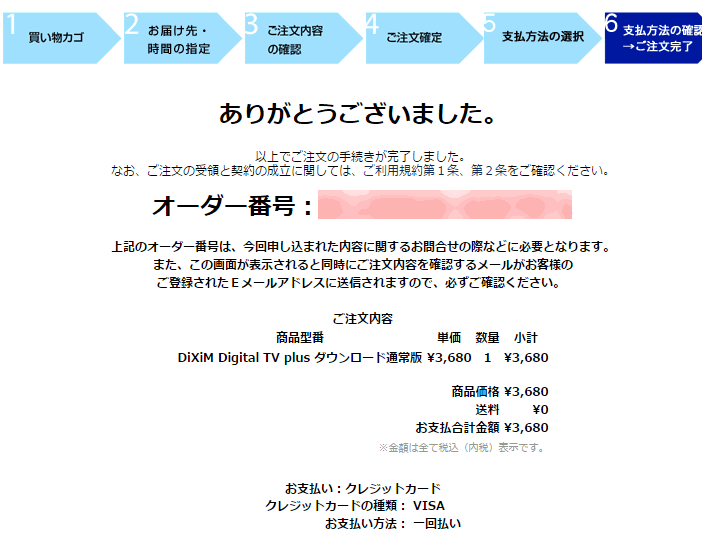
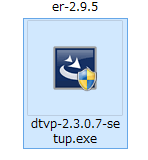
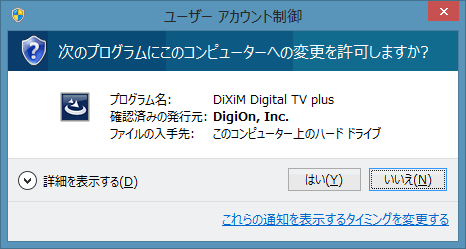
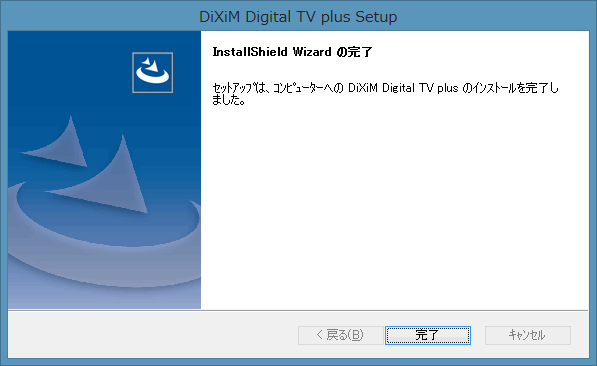
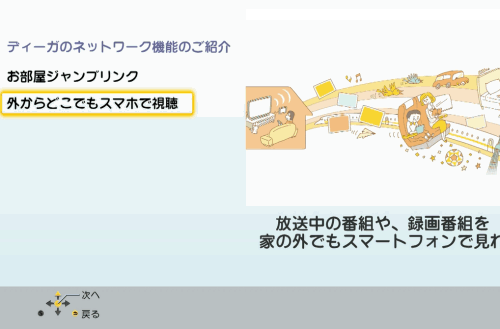



2023/10/02 19:34 【 PowerDirector 映像をだんだんグレーにする 】 | コメント |