YouTubeに3D動画をアップロードするには
Last update 2012/08/10 02:35
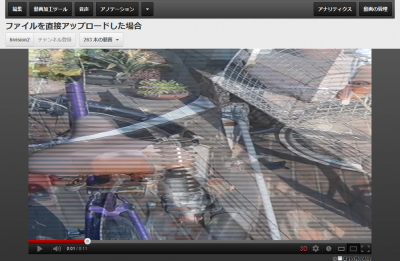 3D対応のモニターを持っている場合、YouTubeにアップロードされている3D映像を見ることができます。 3D対応のモニターを持っている場合、YouTubeにアップロードされている3D映像を見ることができます。
今回、SONYの3DビデオカメラHDR-TD10を購入したので撮影した3D映像をYouTubeにアップロードしてみたいと思います。
普通にアップロードすると、2Dの映像としてアップロードされてしまうので、ちょっとした設定が必要なんですが・・・うまく3Dになりません(左の画像参照)。
そこで色々調べてみると、3Dでアップロードするには、
| |
メリット |
デメリット |
| PlayMemories上でアップロード |
簡単 |
テロップや音楽を挿入することができない
エフェクトなどの高度な編集ができない |
| VideoStudio上でUpload |
高度な編集が可能 |
画質が悪くなる
720pが最大 |
| サイドバイサイドに変換してアップロード |
1080pで再生できる
高度な編集が可能 |
画質が悪くなる |
といった方法があるようです。
今回はこの3つの方法で3D映像をYouTubeにアップロードする方法を紹介します。
なお、YouTubeに動画をアップロードするには、予めアカウントを取得しておく必要があります。
アカウントの作成の仕方は、YouTubeアカウント作成方法を参考にしてください。
また、YouTubeで3D映像を見るには、YouTubeで3D映像を体験を参考にしてください。
※3Dに対応したモニターと環境が必要です
PlayMemoriesを使用する
3D用ハイビジョンビデオカメラで最も有名で売れているカメラは、SONYの HDR-TD10でしょう。 HDR-TD10でしょう。
発売当時は価格は15万円ほどしましたが、現在では5万円台まで値下がりしています。
で、SONYのハイビジョンビデオカメラには無料のビデオ編集ソフト、PlayMemories(旧PMB)が付属してきますがこのPlayMemoriesにYouTubeアップロード機能があり、3D映像のままアップロードできるのです。
PlayMemoriesでは簡単な編集(といっても不必要な部分をカットしたり、2つ以上の動画をつなげたり)することもできます。
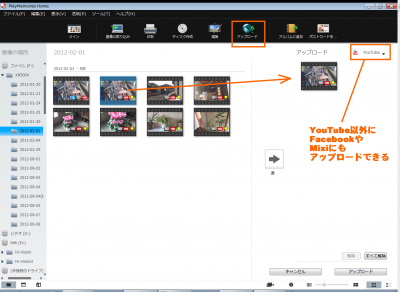 PlayMemoriesを起動し、アップロードさせたい動画のサムネイルを表示させます。 PlayMemoriesを起動し、アップロードさせたい動画のサムネイルを表示させます。
上の「アップロード(■色で囲まれた部分)をクリックし、アプリの左側にアップロードしたい動画をドラッグ・アンド・ドロップします。
アップロードしたい動画のサムネイルが表示されます。
その右上の部分のプルダウンメニューをクリックすると、YouTube以外にFacebookやMixiにアップロードすることもできます。が、3Dに対応しているのはYouTubeだけになります。
一度にアップロードできる動画は1つだけなので、右下の「アップロード」をクリックしてください。
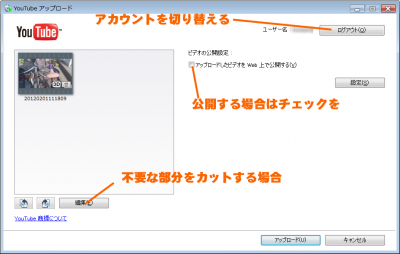 するとこのような画面になるので、右上のログインボタンをクリックすると、ログイン画面が表示されるのでYouTubeのアカウントでログインしてください。 するとこのような画面になるので、右上のログインボタンをクリックすると、ログイン画面が表示されるのでYouTubeのアカウントでログインしてください。
インターネット上でいろいろな人にみてもらいたい場合は、「アップロードしたビデオをWeb上で公開する」にチェックを入れてください。
また、不必要な部分をカットする場合は画面左下の「編集」ボタンをクリックします。
準備が整ったら「アップロード」ボタンをクリックします。
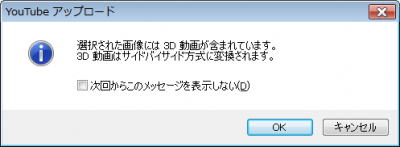 3D映像をアップロードするとこのような警告が出ますが、構わず「OK」をクリック。 3D映像をアップロードするとこのような警告が出ますが、構わず「OK」をクリック。
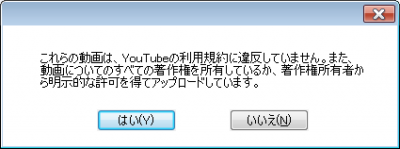 YouTubeの利用規則に違反しない動画であることを示すために、「はい」をクリック。 YouTubeの利用規則に違反しない動画であることを示すために、「はい」をクリック。
 アップロードはあっという間に完了します。 アップロードはあっという間に完了します。
このような画面が表示されるので「YouTubeのWebサイトを表示する」をクリック。
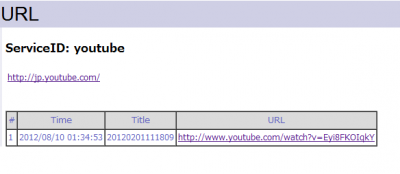 URLが表示されるのでクリックします。 URLが表示されるのでクリックします。
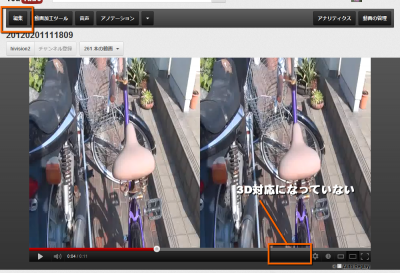 YouTubeにアップロードされました。が、3D映像と認識されませんでした。 YouTubeにアップロードされました。が、3D映像と認識されませんでした。
なので、ちょっと設定します。
映像の左上の「編集」ボタンをクリックします。
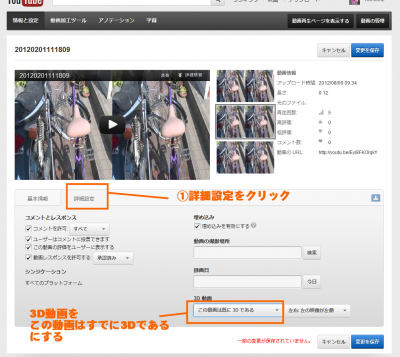 ①真ん中辺りにある「詳細設定をクリックします。 ①真ん中辺りにある「詳細設定をクリックします。
②右下の3D動画の部分のプルダウンメニューの中から「この動画はすでに3Dである」を洗濯し、設定を保存をクリックします。
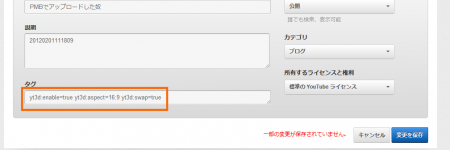 3D用のタグが自動的に入力されていました。 3D用のタグが自動的に入力されていました。
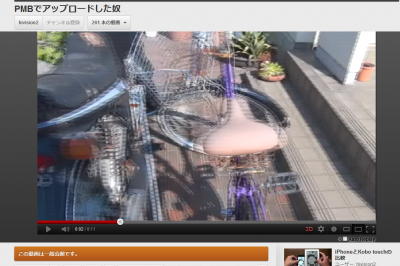 3Dになりました。 3Dになりました。
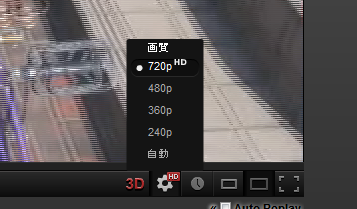 PlayMemoriesでアップロードすると、フルハイビジョンの映像でも最大720pでの再生どまりになってしまいます。 PlayMemoriesでアップロードすると、フルハイビジョンの映像でも最大720pでの再生どまりになってしまいます。
VideoStudio上からアップロード
ビデオ編集ソフトでも最も人気のあるソフト、VideoStudio でも最新版だと3D編集にも対応していて、3DのままYouTubeにアップロードが可能です。 でも最新版だと3D編集にも対応していて、3DのままYouTubeにアップロードが可能です。
ただし、PlayMemoriesと同じくサイドバイサイドに変換されてしまうのと、映像ビットレートが落ちるのでアップロードされた映像は若干画質が落ちますが。
PlayMemoriesと違い、こちらは本格的な動画編集が可能です。
テロップを入れたり音楽を入れたりすることができます。
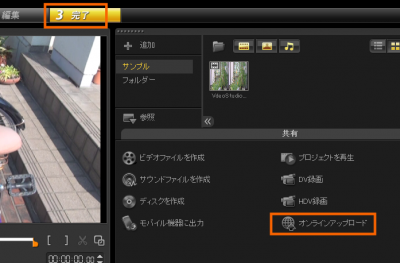 VideoStudioで編集が終了したら、「完了」タブをクリックし、右下の「オンラインアップロード」をクリックします。 VideoStudioで編集が終了したら、「完了」タブをクリックし、右下の「オンラインアップロード」をクリックします。
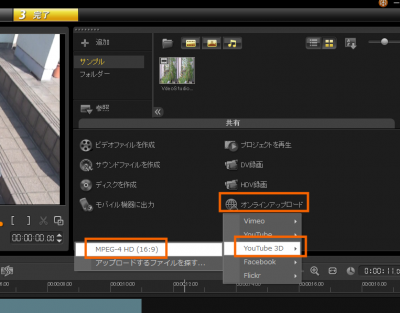 YouTube 3Dをクリックし、その中の「MPEG-4 HD 16:9」をクリックします。 YouTube 3Dをクリックし、その中の「MPEG-4 HD 16:9」をクリックします。
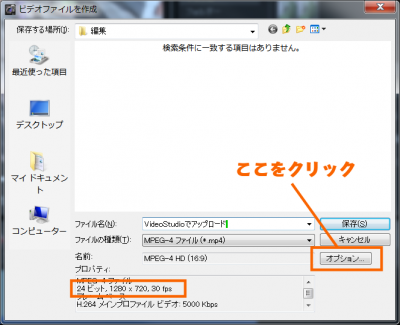 編集した動画の保存先を選択します。 編集した動画の保存先を選択します。
続いて「オプション」ボタンをクリックします。
ご覧のように解像度が1280x720になってしまいます。
 「3Dで出力する」にチェックを入れ、「サイドバイサイド」にチェックが入っていることを確認し「OK」をクリックします。 「3Dで出力する」にチェックを入れ、「サイドバイサイド」にチェックが入っていることを確認し「OK」をクリックします。
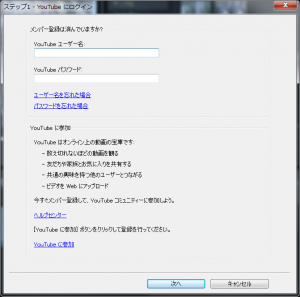 YouTubeログイン用の画面が表示されるので、ユーザー名とパスワードを入力します。 YouTubeログイン用の画面が表示されるので、ユーザー名とパスワードを入力します。
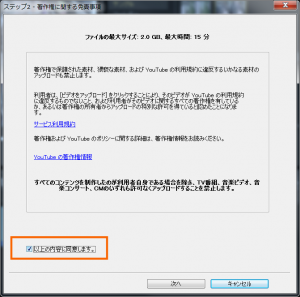 著作権に関する注意書きが表示されるのでよく読み、「以上の内容に同意します」にチェックを入れ「次へ」をクリック。 著作権に関する注意書きが表示されるのでよく読み、「以上の内容に同意します」にチェックを入れ「次へ」をクリック。
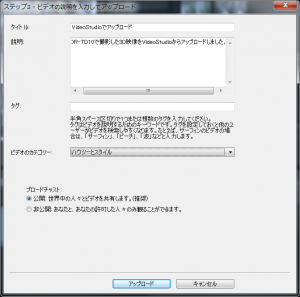 タイトルや動画の説明、タグを入力し、カテゴリーを選択します。 タイトルや動画の説明、タグを入力し、カテゴリーを選択します。
「アップロード」をクリック。
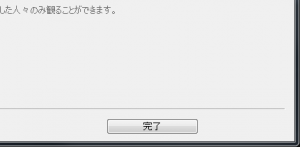 アップロードが完了すると「完了」ボタンが表示されます。 アップロードが完了すると「完了」ボタンが表示されます。
これでYouTubeへの3D映像のアップロードが完了しました。画質はPlayMemoriesでアップロードしたものとそう変わりありませんでした。
1080pで再生させる
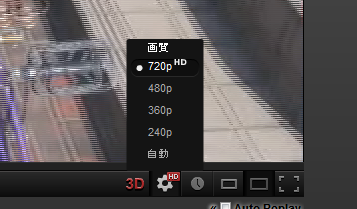 以上の方法だと、再生するときに最大720p HDしか選べません。 以上の方法だと、再生するときに最大720p HDしか選べません。
1080pで再生できるようにするには、VideoStudioでフルハイビジョンのサイドバイサイドで映像を予め作成し、自分でアップロードします。
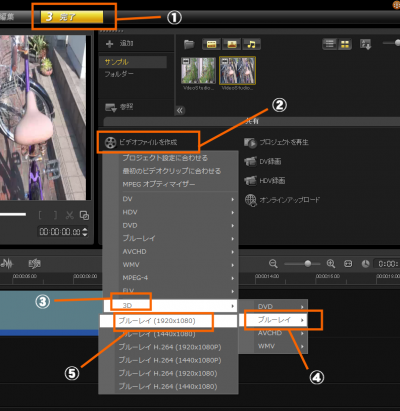 VideoStudioで編集が済んだら、①完了タブをクリック。 VideoStudioで編集が済んだら、①完了タブをクリック。
②続いて「ビデオファイルを作成」をクリックし、
③3Dをクリック
④ブルーレイを選択し
⑤ブルーレイ(1920x1080)を選択します。
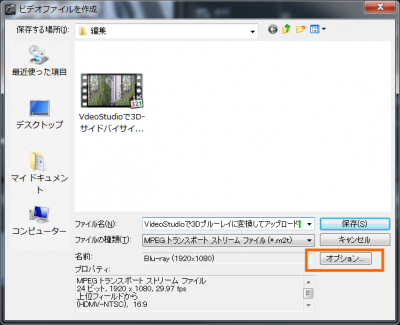 編集した動画の保存先を決め、「オプション」ボタンをクリックします。 編集した動画の保存先を決め、「オプション」ボタンをクリックします。
 「3Dで出力する」にチェックを入れ、「サイドバイサイド」にチェックが入っていることを確認します。 「3Dで出力する」にチェックを入れ、「サイドバイサイド」にチェックが入っていることを確認します。
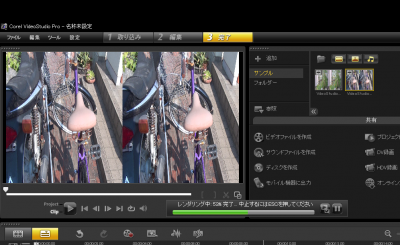 動画が変換されるのを待ちます。 動画が変換されるのを待ちます。
完成したら、YouTubeにアップロードします。
YouTubeへのアップロードの仕方は、以前の記事YouTubeへの動画のアップロードの仕方を参考にしてください。
以下がアップロードした3D動画です。
1080pで再生できると思います。
まとめ
さて、ここまで3通りの3D動画のアップロードの仕方を紹介してきましたが、残念ながらどの方法もサイドバイサイドに変換してからアップロードされるため、画質も立体感も劣化してしまいます。
3D映像をネイティブのまま編集できるのも、現在ではまだまだ難しいため、編集した時点で画質や立体感が劣化してしまいます。
不要な部分をカットしたり、動画を結合する程度ならPlayMemoriesで劣化なしに編集できますが、文字を入れたり音楽を挿入したりするとどうしても3D感がなくなると思ってください。
|