DIGAで録画した番組パソコンで見るには
Last update 2015/11/08 07:36
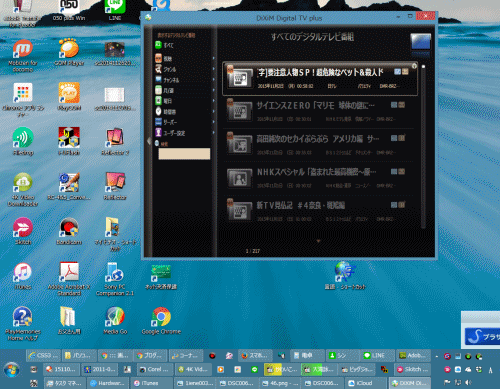 最近のブルーレイレコーダーは、Wi-FiやLANに対応しているので、録画した番組などをパソコンや他の部屋のテレビや、スマートフォンなどでも見ることが出来ます。 最近のブルーレイレコーダーは、Wi-FiやLANに対応しているので、録画した番組などをパソコンや他の部屋のテレビや、スマートフォンなどでも見ることが出来ます。
今回は、パナソニックのDIGAをLANに接続し、パソコンやスマホから見れるようにする設定方法です。
Sponsored Link
DIGA ネットワーク設定
パソコンや他の部屋のテレビやスマートフォンからDIGAで録画した番組を見るには、DIGAをネットワークに接続する必要があります。
最新のDIGAは、Wi-Fiにも対応しているので、LANケーブルを使わない接続もできるようになりました。
DIGAでWi-Fiを使う設定は別のページで紹介します。
まずは、DIGAにLANケーブルを繋げるか、Wi-Fiに接続してください。
 続いてDIGAの電源を入れたら、リモコンで「スタート」ボタンを押します。 続いてDIGAの電源を入れたら、リモコンで「スタート」ボタンを押します。
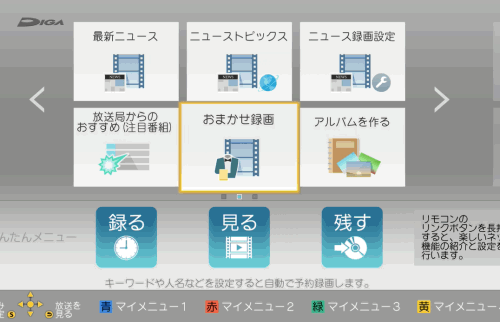 するとこのような画面になるので、リモコンの十字キーの「左」を押します。 するとこのような画面になるので、リモコンの十字キーの「左」を押します。
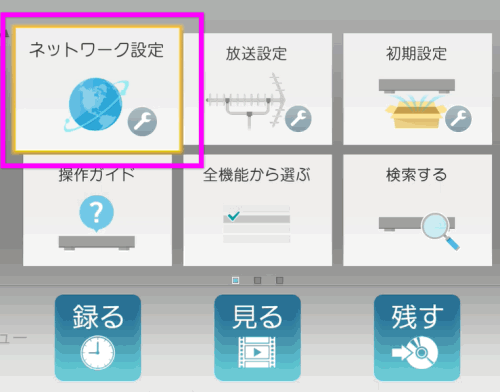 左隣の画面に切り替わるので、左上にある「ネットワーク設定」を選択して、「決定ボタン」を押します。 左隣の画面に切り替わるので、左上にある「ネットワーク設定」を選択して、「決定ボタン」を押します。
 決定ボタンはリモコンの十字キーの中心にある「決定」と書かれたボタンです。 決定ボタンはリモコンの十字キーの中心にある「決定」と書かれたボタンです。
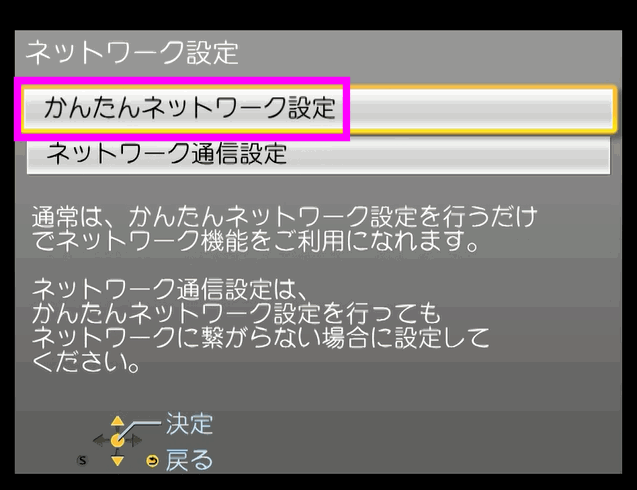 「かんたんネットワーク設定」と「ネットワーク通信設定」の2つがありますが、「かんたんネットワーク設定」を選択し、リモコンの「決定」ボタン押します。 「かんたんネットワーク設定」と「ネットワーク通信設定」の2つがありますが、「かんたんネットワーク設定」を選択し、リモコンの「決定」ボタン押します。
 簡単な説明が表示されるので、「決定」ボタンを何度か押して進めます。 簡単な説明が表示されるので、「決定」ボタンを何度か押して進めます。
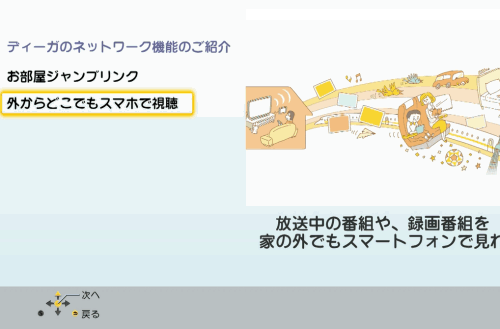 この画面になったら、再び「決定」ボタンを押します。 この画面になったら、再び「決定」ボタンを押します。
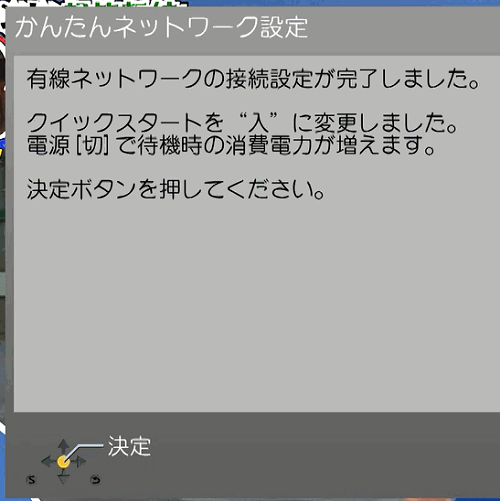 自動的にネットに接続し、設定が行われるのでしばらくこのまま待ちます。 自動的にネットに接続し、設定が行われるのでしばらくこのまま待ちます。
ちゃんとLANに接続していれば、しばらく待つとこのような画面になるので、これで完了です。
なお、パソコンや他の部屋のテレビ、スマホからDIGAの録画番組を見るには、「クィックスタート」が「入」になります。
電源を切った状態でも、LANから信号があると起動する設定で、若干待機電力が上がります。
もし、パソコンや他の部屋のテレビから見ることがなければ、オフにしておくと電気代が若干節約できます。
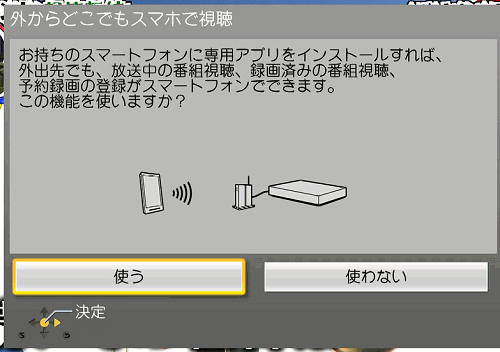 決定ボタンを押すと、そのままスマホのアプリからDIGA経由でテレビを見たり、録画した番組を見る設定が始まります。 決定ボタンを押すと、そのままスマホのアプリからDIGA経由でテレビを見たり、録画した番組を見る設定が始まります。
将来、この機能を使うのであれば、ここで「使う」を選択しておきます。
(後で変更できます)
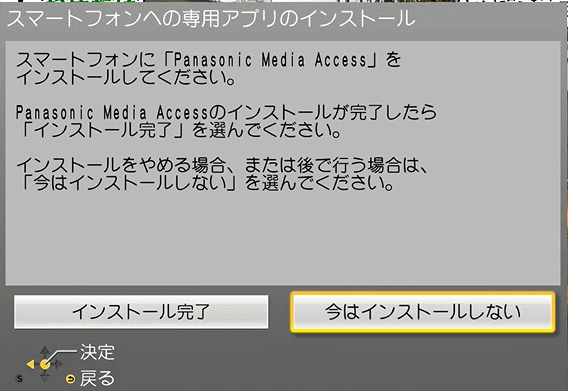 アプリをすでにインストールしてあるなら、「インストール完了」を。 アプリをすでにインストールしてあるなら、「インストール完了」を。
まだアプリを使うつもりがなければ、「今はインストールしない」を選択しておきます。
iPhoneやスマホのアプリからDIGAを操作するアプリの使い方は、また別のページで紹介したいと思います。
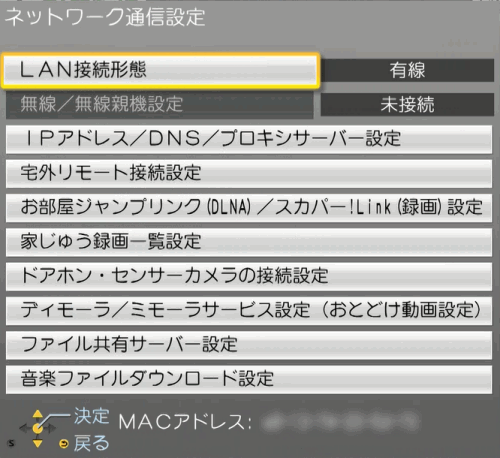 なお、「かんたんネットワーク設定」の画面にあったもう一つの「ネットワーク通信設定」を選択すると、もっと細かい設定をいじることが出来ます。 なお、「かんたんネットワーク設定」の画面にあったもう一つの「ネットワーク通信設定」を選択すると、もっと細かい設定をいじることが出来ます。
注意点
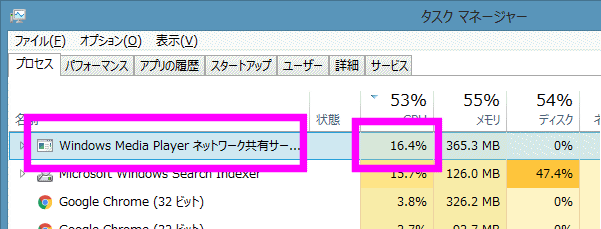 パソコンでDIGAなどのブルーレイレコーダーにアクセスすると、「Windows Media Player ネットワーク共有サービス」がCPU使用率10~20%になっていつまでも下がらない場合があります。 パソコンでDIGAなどのブルーレイレコーダーにアクセスすると、「Windows Media Player ネットワーク共有サービス」がCPU使用率10~20%になっていつまでも下がらない場合があります。
この場合は、「タスクマネージャー」から強制終了してください。
関連ページ
|