DVDに高画質で保存したい DVD-Video編
Last update 2012/01/02 22:13
ビデオカメラで撮影した映像をパソコンに取り込んで、DVDプレーヤーで再生できるDVD-Video形式で保存する方法を動画にしてみました。
下の画像をクリックすると、動画が再生されます。

本来は、「パソコンで編集」カテゴリーに属する記事かもしれませんが、パソコンを持っている持っていないにかかわらず、デジタルビデオカメラの映像を高画質でDVD-Rに保存したいと思っている人が多いようなので、今回なるべく高画質に、そして、一般に普及しているDVDレコーダー・DVDプレーヤーでも再生出来るようにDVD-Rに保存する方法を紹介します。
ただし、Windowsパソコンと、VideoStudio10というソフトが必要です。
[ 参考 ]
アマゾン VideoStudio 12 Plus
なるべく高画質にDVDプレーヤーで見られるようにDVDに保存したい
私のサイトを訪問していただいたかたから質問がありました。
なるべく他の人も悩みそうな質問をいただいたときは、今回のように記事として詳しく紹介していきたいと思います。
質問
Sony製「DCR-TRV9]で撮影した旅行記の映像をVideoStudio10でキャプチャ-・編集後、ビデオファイル作成を「NTSC DVD(4:3)」で作成しています。
が、「完成」のプルダウン・メニューに表示している意味が全く理解できず現在に至ってます。
この度、貴殿の説明文を読みましたがまだ理解できない状態です。
作成したDVDをテレビで再生してみると、カメラで再生させたときと比べ、あきらかに色調、シャープ面
で劣ってることを確認しました。
最終目的は、編集後の映像の画質を落とさずDVD化を望んでおります。
また、関係者にも作成したDVDを配布したいので、その点も含めてDVD-Rに保存する方法を教えてください。
解答
さて、今回の質問ですが、ポイントとしては
1.DCR-TRV9というスタンダード画質のビデオカメラで撮影した動画を
2.パソコンに取りこんで、VideoStudio10というソフトで編集・加工をし
3.一般家庭にもあるようなDVDプレーヤーで再生出来て、なおかつ高画質でDVD-Rに保存したい。
ということになるでしょうか。
最初にいってしまうと、ハイビジョンビデオカメラにしろ、スタンダード画質のビデオカメラ(今回の場合がこれに当たる)にしろ、DVDプレーヤーで見られるようにDVD-Rに保存すると画質がかなり悪くなります。
よって、「不可能です」が解答になります。
ただし、なるべく画質を落とさないでDVD-Rに保存する方法があるので、今回は、その方法と、そしてなぜ画質が悪くなるか等々を解説しながら紹介したいと思います。
DVDプレーヤーで見られるようにするには
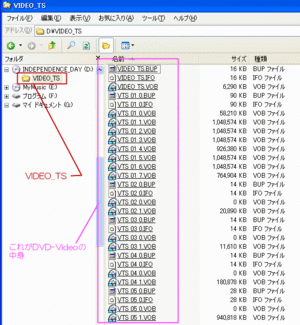 左の画像は、私の好きな映画の一つ「インディペンデンスデイ」という映画のDVDの中身です。 左の画像は、私の好きな映画の一つ「インディペンデンスデイ」という映画のDVDの中身です。
もちろん、パソコンだけでなくDVDプレーヤーでも、プレステ2でも再生することができます。
このように、パソコン以外でも再生出来るDVDをDVD-Videoと呼びます。
このDVD-Videoという規格は、左の画像のように「VIDEO_TS」というフォルダがあり、その下に「VIDEO_TS.IFO」や「VTS_01_0.VOB」等々色々なファイルが詰まっています。
つまり、他のDVDプレーヤーでも再生出来るようにするには、このようなファイル構成のDVDを作成してやらなければなりませんし、いくつか決まり事があります。
その一つが、「ビットレートを9.6Mbps以下にすること」になります。
【 参照 】 DVD-Video Wikipedia
NTSCにおいては解像度は横720×縦480ピクセルが標準である(他に横352×縦480ピクセル)。DVDで使用する際は本来のMPEG2の規格から若干の変更や制限が加えられており、映像ビットレートは最大約9.6Mbpsで、同時に再生する音声のビットレートや字幕データを含めて10.8Mbpsを超えてはならない。また、マルチアングル使用時は映像ストリームの上限は8Mbpsになる。解像度については先の標準の他は、横352×縦480ピクセルと横352×縦288ピクセル(CIF)が許容されている。
DVとHDVのビットレート
ところが、スタンダード画質のビデオカメラの記録方式のDVや、ハイビジョンビデオカメラの記録方式のHDVは、映像ビットレートが25Mbpsとなっています。
つまり、DVD-Videoに変換してしまうと理論上は画質は1/3にまで落ちます。
たとえていうならば、VHSの3倍モードといったところでしょうか。
MPEG2
HDVもDVD-Videoも映像には、MPEG2というコーデックを使用して圧縮します。
つまり同じMPEG2であれば、映像ビットレートの値が大きければ大きい程高画質になります。
そこで、なるべく映像ビットレートを最大にしてDVD-Videoを作る方法を紹介します。
今現在、DVDプレーヤーで再生出来、なおかつ最も高画質な方法は、これ以外にはありません。
高画質のままDVD-Rに保存するには
パソコンにカメラから映像を取りこんだあと
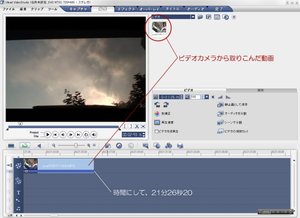 左の画像は、ビデオカメラから映像を取りこんだあとのVideoStudio10の画面です。 左の画像は、ビデオカメラから映像を取りこんだあとのVideoStudio10の画面です。
詳しい取り込み方法は、VideoStudioハイビジョンビデオカメラからパソコンへ取りこむを参考にしてください。
画面上部にある「編集」をクリックすると、今取りこんだ映像が画面下に表示されているはずです。
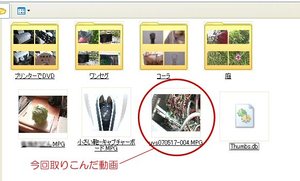 この時点ですでにパソコンのHDDに取りこんだ映像が保存されています。 この時点ですでにパソコンのHDDに取りこんだ映像が保存されています。
左の画像は、取りこんだ直後のHDDの中身です。
 プロパティを見てみると、わずか21分という動画にもかかわらず、4.1GBにもなることがわかると思います。 プロパティを見てみると、わずか21分という動画にもかかわらず、4.1GBにもなることがわかると思います。
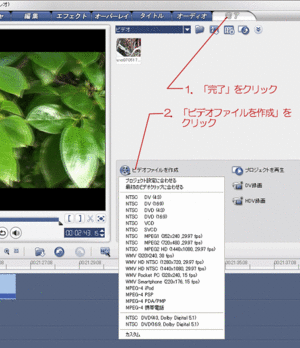 編集や加工が終わったら、画面上部の「完了」をクリックし、「ビデオファイルを作成」をクリックすると、映像を圧縮して保存することができます。 編集や加工が終わったら、画面上部の「完了」をクリックし、「ビデオファイルを作成」をクリックすると、映像を圧縮して保存することができます。
最も高画質なのは、「NTSC DV」になります。
ここで表示されている「WMV」や「MPEG」や「MPEG-4」は映像圧縮用のコーデックになります。
- WMV ・・・
Windows Media Videoの略で、現在はVer.9。
WindowsXPであれば、デフォルトでインストールされており、MPEG2に比べて同じファイルサイズでも、高画質のまま維持することができる。
ただし、パソコン(さらにいえばWindows)でないと再生出来ません。
- MPEG ・・・
MPEG2のこと。最も普及したコーデックでDVD-VideoもこのMPEG2を使用して映像は圧縮されるが、ビットレートは約10Mbps以下でないといけない。
ハイビジョンビデオカメラのHDVもMPEG2を使用して映像は圧縮される。ただし、HDVの場合ビットレートが25Mbpsとなっていて、非常に高画質。
- MPEG-4 ・・・
ポストMPEG2のコーデック。実は、MPEG-4自体は総称のようなもので、WMVもMPEG4に含まれる。
ちなみに、AVCHDもMPEG4に含まれるH.264というコーデックを使用して圧縮している。
で、パソコンだけしか見れなくてもかまわない。というのであれば、「NTSC DV」で保存すると最も高画質になります。
ただし、ファイルサイズも莫大になるため、高画質を維持したまま圧縮したい。って場合は、「WMV HD NTSC」を選びます。
だいたいファイルサイズが、50~80%でわりと高画質で保存出来ますが、上に書いた通りWindowsパソコンでないと再生出来ません。
逆に言えば、Windowsがインストールされているパソコンさえあれば、この方式であれば再生出来ます。
個人的には最もお勧め。
で、パソコン以外のDVDプレーヤーでも再生出来ないといけない・・・というのであれば、ここではなく、次の方法で作成します。
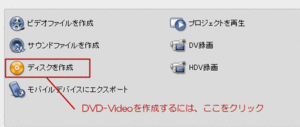 先ほどは、「ビデオファイルを作成」をクリックしましたが、「ディスクを作成」をクリックします。 先ほどは、「ビデオファイルを作成」をクリックしましたが、「ディスクを作成」をクリックします。
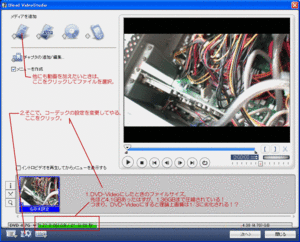 編集・加工した映像が、DVD-Videoにするとどれくらいのファイルサイズになるか確認出来ます。 編集・加工した映像が、DVD-Videoにするとどれくらいのファイルサイズになるか確認出来ます。
先ほどの私が撮影した映像は、21分で4.1GBでしたが、DVD-Videoにすると1.36GBまで圧縮されてしまいます!
そこで、画面の左下にあるナットのようなアイコンをクリックします。
なお、もっと映像を追加させたい場合は、上のフイルムのようなアイコンをクリックすると、いくつも映像を追加出来ますが、4.7GBを超えないようにしてください。
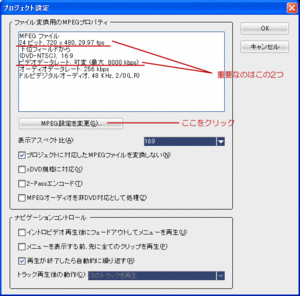 左のようなダイアログが表示されます。 左のようなダイアログが表示されます。
ここで注目するとこは、下線部を引いた部分です。
特に下の方。
「ビデオデータレート:可変(最大 8000kbps)」
と表示されています。
8000kbpsは、8Mbpsになります。
で、この値が大きければ大きい程高画質になるわけです。
ここの値を大きくしてみましょう。
「MPEG設定を変更」をクリックします。
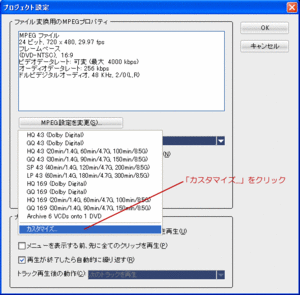 表示されたプルダウンメニューから、「カスタム...」を選択します。 表示されたプルダウンメニューから、「カスタム...」を選択します。
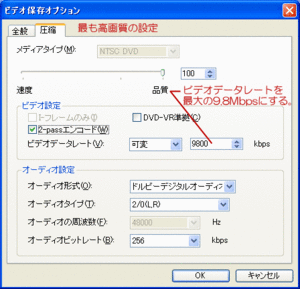 「品質」を「100」。 「品質」を「100」。
「2-passエンコード」にチェックを入れ
「ビデオデータレート」を「可変」「9800」にします。
「OK」をクリックします。
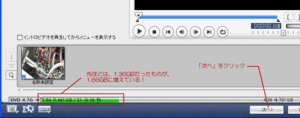 すると、先ほどは1.36GBだったものが、1.66GBに増えています! すると、先ほどは1.36GBだったものが、1.66GBに増えています!
わずかですが、少しこれで高画質になりました。
あとは「次へ」をクリックし、
 チャプターメニューの模様を選択したら、 チャプターメニューの模様を選択したら、
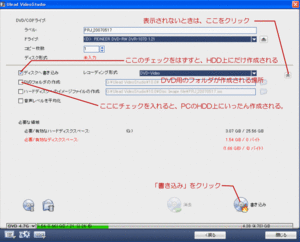 このままDVD-Rに焼いてもいいんですけれど、DVD-Rは一度焼いてしまうとやり直しがききません。 このままDVD-Rに焼いてもいいんですけれど、DVD-Rは一度焼いてしまうとやり直しがききません。
そこで、DVD-R上ではなく、HDD上にDVD-Videoを作成してみます。
「ディスクへの書き込み」のチェックをはずします。
「DVDフォルダの作成」のチェックを入れます。
「書き込み」をクリックします。
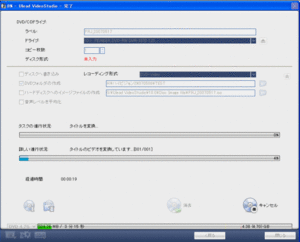 左のような画面になり、ファイルのエンコードが開始されます。 左のような画面になり、ファイルのエンコードが開始されます。
ただし、私のマシン(CPU:Core2Duo 6400 メモリ:1GB)ですら、数時間かかります。
なので、寝る前にでもセットしておき、つけっぱなしでエンコードさせるとよいでしょう。
何度もいいますが、ひじょ~~~~に時間がかかった割に、それほど高画質ではありません。
なので、友達や親戚に配るときは、この方法でDVD-Videoを1枚作成しておき、それ以外も取りこんだ映像をHDDにそのまま残しておく方がいいでしょう。
HD DVDやブルーレイディスクのような次世代DVDは、ハイビジョン画質に対応していますし、1枚で25GBもあるので、ハイビジョンビデオカメラで撮影した映像をそのままディスクに保存出来ます。
もちろん、再生も可能です。
なので、これらの次世代DVDが今のDVD並に普及するまでは、HDD上に保存しておくしかないようです。
今現在、HD DVDプレーヤーも、ブルーレイディスクプレーヤーも販売されていますが、1枚数千円もするのと、レコーダー自体が30万近くするのでまだまだ様子見・・・ってとこでしょうか。
もっと高画質で保存したい
さて、今回はDVD-Videoという規格でDVD-Rに保存する方法について書いてきました。
このDVD-Video形式で保存すれば、プレステ2を始めほとんどのDVDプレーヤーで再生することができます。
で、以前書いたDVDレコーダーを利用してDVD-Rに保存でも取り上げましたが、最近のDVDレコーダーにはDVD-Video以外にも「VR」という方式でDVD-Rに記録することができます。
このVRモードは、VRに対応したプレーヤーでないと再生出来ませんが、DVD-Videoよりも高画質で保存することができます。
このときの記事で私も実際に、ハイビジョン画質の映像をDVD-Rに保存してみましたが、パソコンのモニター上ではほとんど差がわからない程度まで高画質を維持したまま保存することができました。
別の機会で、このDVDレコーダーを使ったハイビジョン映像のDVD-Rでの保存の仕方を書きたいと思います。
募集中
今回のように、ハイビジョンやビデオカメラのことについて、わからないことがあれば、掲示板かフォームメールより投稿ください。
私も専門家ではないので、何でも答えられるわけではありませんが、私のわかる範囲で(時間があれば)答えていきたいと思います。
また、ハイビジョンのサンプルが欲しい。という方も、連絡をくれれば私が撮影した映像をダウンロード出来るようにします。
あるいは、こんなものを撮影して欲しい。というリクエストもあれば、気軽に投稿してください。
|