YouTubeアカウント作成方法
Last update 2012/02/07 14:31
YouTubeのアカウント作成方法を書いた記事だったんですけれど、記事を書いた当初は2007年4月19日(!)で、今とはだいぶ違っていたので記事をすべて書き直しました。
YouTubeのアカウントを作成すると、動画をアップロードしたりお気に入りの動画を保存したり、コメントをつけたりすることができるようになります。
YouTubeのアカウントは、googleアカウントに統一されました。
そのため、すでにgoogle関係のサービス(GメールやAndroidスマートフォンなど)をすでに利用している人は、使用しているアカウントでYouTubeへログインすることができます。
以下は、まだgoogleアカウントを取得していない人の、googleアカウントの取得の仕方になります。
googleアカウントを取得する
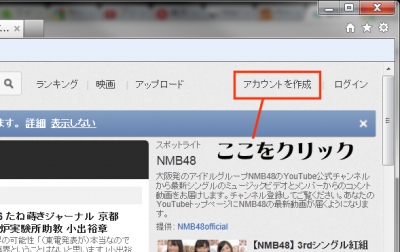 YouTubeへアクセスします。 YouTubeへアクセスします。
右上に「アカウントを作成」というリンクがあるので、クリックします。
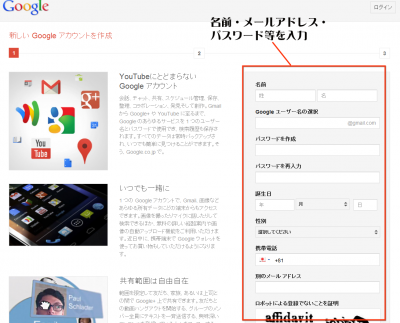 名前、Gメール用のID、パスワード、誕生日、性別を入力します。 名前、Gメール用のID、パスワード、誕生日、性別を入力します。
2番目のGoogleユーザー名の選択は、googleアカウント用のIDで、このIDをもとにGmailが使えるようになります。
IDは、すでに誰かが取得してしまっているとそのIDは使えません。
重複しないようなIDを半角英数字で入力してください。
パスワードは、ログイン用のパスワードになります。
誕生日はパスワード等を忘れてしまった場合に必要になるので、正確なものを入力してください。
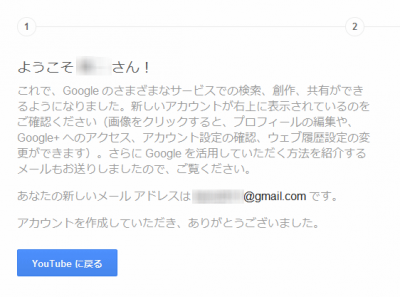 アカウントの作成が完了しました。 アカウントの作成が完了しました。
と同時に、Gmail用のメールアドレスも取得出来ました。
続いて、YouTube用のプロフィール作成に移ります。
「YouTubeに戻る」をクリックします。
YouTube用の名前の取得
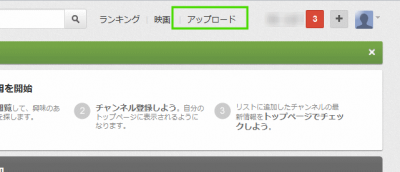 画面右上の「アップロード」をクリックします。 画面右上の「アップロード」をクリックします。
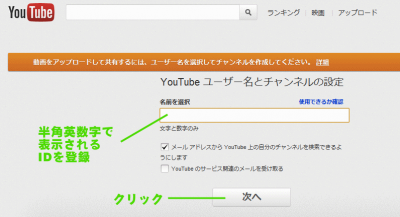 YouTube上で表示される名前を半角英数字で入力します。 YouTube上で表示される名前を半角英数字で入力します。
やはりすでに誰かが使っていると使えないので「使用できるか確認」をクリックして、確認します。
誰も使用していない名前を入力したら、「次へ」をクリックします。
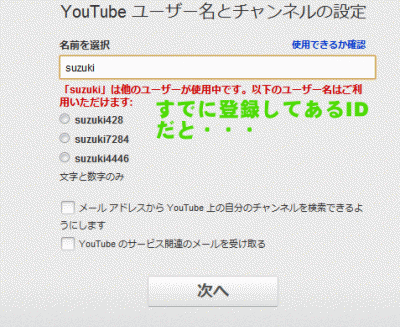 すでに誰かが使用している名前だと、このように使われていない名前の候補が表示されます。 すでに誰かが使用している名前だと、このように使われていない名前の候補が表示されます。
この中から選ぶか、別の名前を入力してください。
「メールアドレスからYouTube上の自分のチャンネルを検索できるようにします」と「YouTubeのサービス関連のメールを受けとる」のチェックは、外してしまってもかまいません。
「次へ」をクリックします。
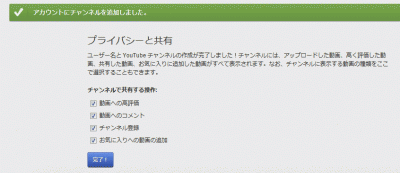 「完了」をクリックします。 「完了」をクリックします。
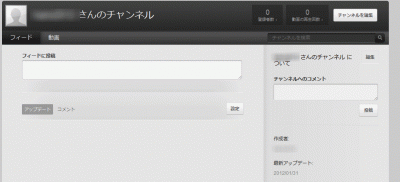 プロフィールなどを入力したい場合は、プロフィールの設定で入力します。 プロフィールなどを入力したい場合は、プロフィールの設定で入力します。
関連ページ
|