blip.tvアップロードの仕方
Last update 2007/04/25 09:52
高画質動画共有サイトblip.tvで、blip.tvの魅力についてと、アカウントの作成方法を紹介しました。
今までYouTubeのアップロード方法を紹介しましたが、使い勝手およびファイルサイズに制限がないのと、複数のファイル形式に対応していることを考えると、ハイビジョンビデオカメラで撮影した超美麗映像は、blip.tvで公開するのが最もお勧めだと思います。
アップロードするには
さて、blip.tvでアカウントを取得したのならば、さっそくハイビジョンビデオカメラで撮影し、パソコンに取り込んで編集した動画をアップロードしてみましょう。
私が確認した今時点でわかっているのは、無圧縮のAVI、WMV、MPEG2のどのファイル形式でもアップロードできます。
YouTubeやgoogle Videoのようにアップロード後さらにエンコードしなおされるということはないようです。
ただし、誰にでもコーデック無しで見られるようにWMV形式(Windows Media Videoの略で、Windows XPであればデフォルトでインストールされているビデオ圧縮形式)がお勧めです。
★ 各画像はクリックすると拡大表示されます。
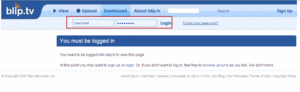 まずはログインしなければなりません。 まずはログインしなければなりません。
画面上部のUsernameとPasswordに、アカウント作成時に設定したUsernameとPasswordを入力しLoginをクリック。
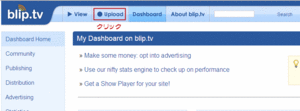 画面上にある「Upload」をクリックします。 画面上にある「Upload」をクリックします。
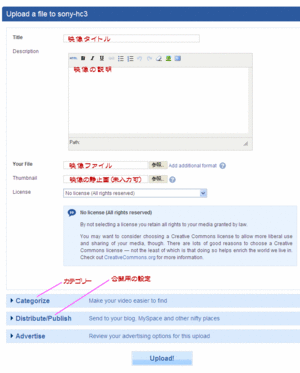 映像に関するデータを入力します。 映像に関するデータを入力します。
Title: 映像のタイトルです。
Description: 映像の説明です。日本語でもOKのようです。
Your File: 映像(動画)のファイルを指定します。
Thumbnail: サムネイル用の画像のようです。無記入でOK。
License: ライセンス。このままでOK。
CategorizeとDistribute/Publish、そしてAdvertiseについては、クリックすると入力項目が開きます。
この3つは特に入力しなくてもかまいません。以下、詳しく解説します。
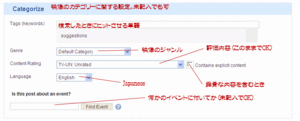 Categorizeをクリックすると左の画像のような入力欄が表示されます。 Categorizeをクリックすると左の画像のような入力欄が表示されます。
Tags(keywords): 検索したときにヒットさせたい単語を記入します。たとえば、「卵」で誰かが検索したときに、自分のアップロードした動画を表示させたいときとかです。
Genre: 映像のジャンルを指定してください。
Content Rating: 評価内容。このままでOKです。
その右隣の「Contains explicit content」は、露骨な表現を含む映像の場合チェックを入れるようです。
Language: 言語。Japaneseを選択します。
Is this post about an event?: 何かのイベントについてか。未記入でOKです。
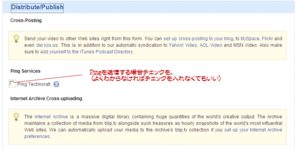 Yahoo!VideoやAOL Video等にも載せる場合は、Pingをとばせるようです。 Yahoo!VideoやAOL Video等にも載せる場合は、Pingをとばせるようです。
未記入でOK。
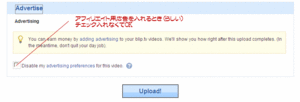 広告収入を得たい場合はチェックを入れるようです。 広告収入を得たい場合はチェックを入れるようです。
未記入でOK。
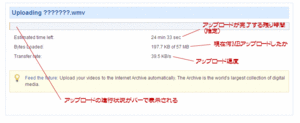 「Upload!」をクリックするとアップロードがはじまり、左の画像のような画面になります。 「Upload!」をクリックするとアップロードがはじまり、左の画像のような画面になります。
アップロード状況はAjaxでリアルタイムにバーで表示されます。
だいたい40KB/s程度の速度のようです。
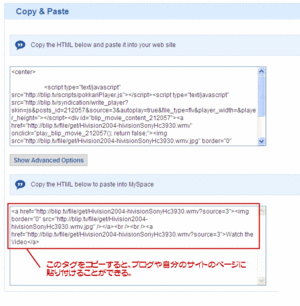 blip.tvのすばらしいところは、アップロードが完了すると即座に公開可能なこと。 blip.tvのすばらしいところは、アップロードが完了すると即座に公開可能なこと。
アップロードが完了すると、左のような画面が表示されるので、表示されたタグをコピーして自分のブログやサイトのページにタグを貼ればOK!
 Watch the Video Watch the Video
わずか4秒ですが、WMV HD NTSC 1440x1080で保存したハイビジョン映像をご覧ください。
画像をクリックすると再生されます。
★8.4MBあります
 クリックすると、左の画像のようにメディアプレーヤーが起動するはずです。 クリックすると、左の画像のようにメディアプレーヤーが起動するはずです。
下の方にダウンロード進行状況が表示されるので、ダウンロードが完了すると動画の再生がはじまります。
テクニック
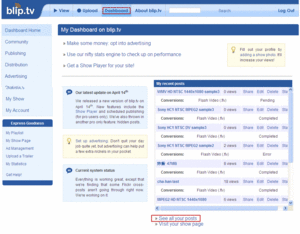 今まで投稿した動画は、画面上部の「Dashboard」をクリックすると見ることが出来ます。 今まで投稿した動画は、画面上部の「Dashboard」をクリックすると見ることが出来ます。
「See all your posts」をクリックすると、サムネイル表示されます。
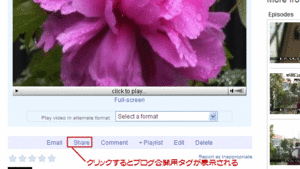 「Share」をクリックすると、ブログ等に貼り付けるためのタグが表示されます。 「Share」をクリックすると、ブログ等に貼り付けるためのタグが表示されます。
|