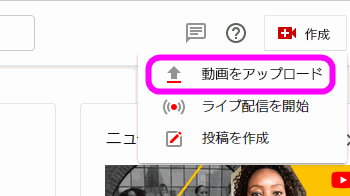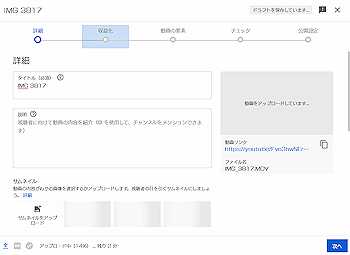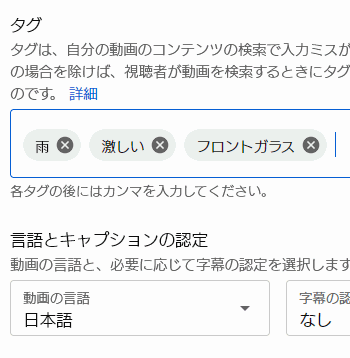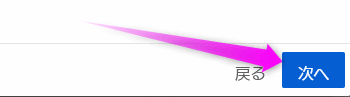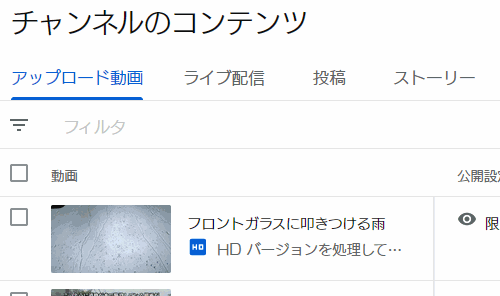WindowsなどパソコンからYouTubeアップロードするには
最終更新日 2021-07-12 20:26
このページでは、WindowsやMacといったパソコンからYouTubeへ、動画をアップロードする方法を紹介します。
アップロード時の各項目の設定なども細かく紹介します。
なお、スマホからYouTubeへ動画をアップロードするには、iPhoneで撮影した動画をYouTubeへアップロードを参考にしてください。
Sponsored Link
目次
Windwos/MacからYouTubeへ動画をアップロードするには
友人がYouTubeを開始したいというので、やり方を教えてくれと頼まれました。アドバイスとしては、パソコンで編集してパソコンからアップロードしたほうがいい、と伝えたのですが、意外とパソコンからYouTubeに動画をアップロードする方法を知らない人が多いようなので、記事にしてみました。
YouTube Studioからアップロードする
まず、WindowsやMacにはYouTubeアプリというものがないので、アップロードはChromeなどのブラウザ経由になります。
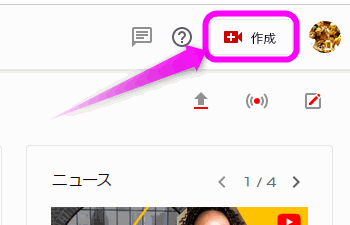 自分のアップロードした動画は、YouTube Studioというページで管理します。
自分のアップロードした動画は、YouTube Studioというページで管理します。
YouTube Studioを開いたら、右上にある「作成」という部分をクリックします。
「ライブ配信」もここで開始可能です。
「投稿を作成」は、チャンネルページを編集する画面が開きます。(今回は紹介しません)
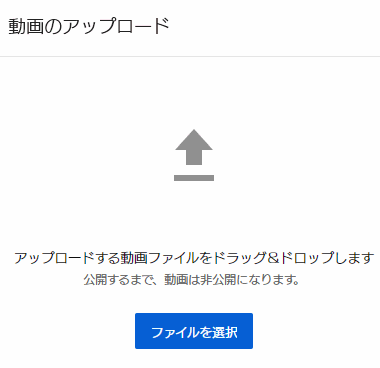 すると画面が変わってこのような矢印が表示される画面になります。
すると画面が変わってこのような矢印が表示される画面になります。
「ファイルを選択」をクリックして動画を選択してもいいのですが、この画面に動画をドラッグアンドドロップしてもアップロード可能です。
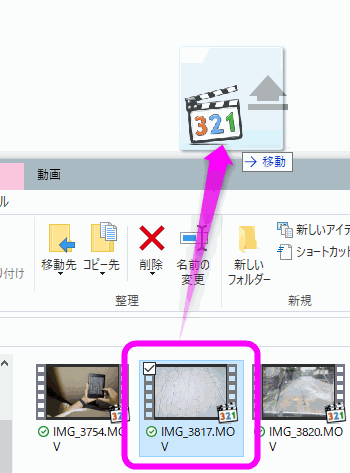 エクスプローラーでアップロードしたい動画のフォルダを開いたら、アップロードしたい動画を先ほどの画面にドラッグ&ドロップします。
エクスプローラーでアップロードしたい動画のフォルダを開いたら、アップロードしたい動画を先ほどの画面にドラッグ&ドロップします。
タイトルや説明など
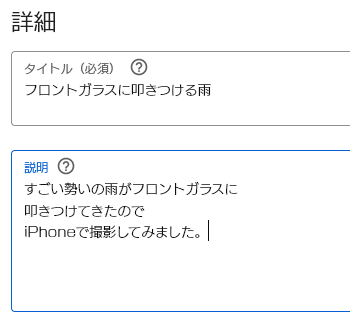 一番上から「タイトル」動画の「説明」になります。
一番上から「タイトル」動画の「説明」になります。
「タイトル」は意外と大事で、YouTubeで検索した時にヒットする要素となったり、クリックしたくなる要素でもあるので、きちんと考えた方がいいです。
その下の「説明」は、逆にあまり読まれることもないので、キーワードをちりばめて検索で上位に表示されるための要素の1つと思っておくといいかもしれません。
サムネイル
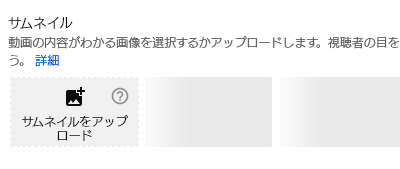 その下は「サムネイル」になります。
その下は「サムネイル」になります。
サムネイルとは、YouTubeに表示される動画紹介の画像ですね。
基本的には動画をアップロードすると、YouTube側が自動でハイライトシーンを識別し画像として切り取ってくれるのですが、人気YouTuberのほとんどがサムネイルを自作してアップロードしています。
サムネイルは最も視聴者が再生したくなるか判断するきっかけとなる要素なので、意外と大事です。
パソコンがある人は、画像加工ソフトを使って見たくなるような画像を作成してアップロードしてみてください。
 サムネイルは動画のアップロードが完了し、しばらく経過すると自動的に作成されます。
サムネイルは動画のアップロードが完了し、しばらく経過すると自動的に作成されます。
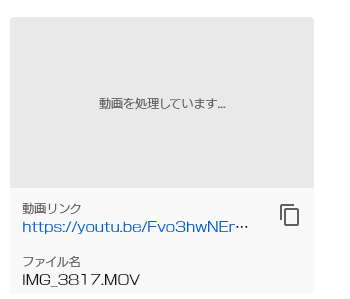 動画がアップロードされると、著作権に違反した部分がないか、などをチェックする処理が開始されます。
動画がアップロードされると、著作権に違反した部分がないか、などをチェックする処理が開始されます。
再生リスト
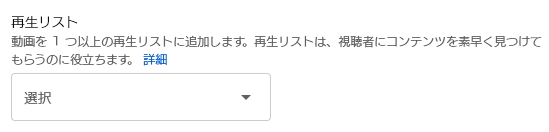 私のような弱小YouTuberではあまり効果がないのですが、いろいろなジャンルを扱うYouTuberの場合は、各ジャンルを再生リストとして作成し、アップロードした動画を登録することで、視聴者に探しやすくすることも出来ます。
私のような弱小YouTuberではあまり効果がないのですが、いろいろなジャンルを扱うYouTuberの場合は、各ジャンルを再生リストとして作成し、アップロードした動画を登録することで、視聴者に探しやすくすることも出来ます。
年齢制限
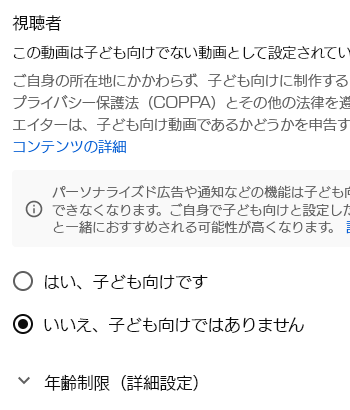 動画が子ども向けかどうか昔は厳しくなかったのですが、現在では厳しくチェックされます。
動画が子ども向けかどうか昔は厳しくなかったのですが、現在では厳しくチェックされます。
一般視聴者向けの動画の場合は、「いいえ、子ども向けではありません」にチェックを入れます。
また、R指定的な動画の場合は、年齢制限を設けることも出来ます。
検索されるようにする
基本的に「タイトル」と動画の「説明」だけでも、YouTubeで検索した時にヒットするのですが、もっとヒットさせるようにするには、「タグ」と呼ばれるキーワードを設定しておく必要があります。
タグの設定は、「すべて表示」をクリックします。
「激しい雨」などで検索した時にアップロードした動画が検索結果に表示されるように「タグ」を入力していきます。
この時、単語を入力したらエンターキーを押してください。また、文章よりも単語1つ1つのほうがいいかもしれません。
カテゴリ
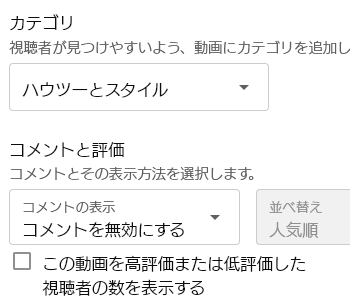 YouTubeでは、AIでどのような動画なのか判断しているとは思うのですが、まだまだ確実とは言えません。そこで、動画がどのジャンルに当てはまるか指定してやります。
YouTubeでは、AIでどのような動画なのか判断しているとは思うのですが、まだまだ確実とは言えません。そこで、動画がどのジャンルに当てはまるか指定してやります。
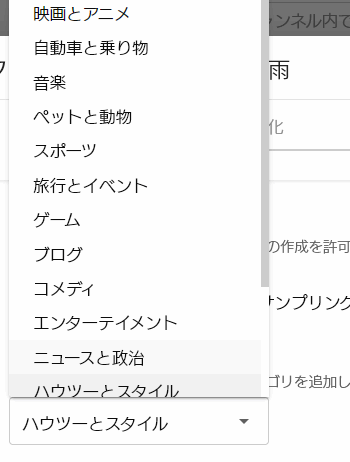 ジャンルは多岐にわたっています。
ジャンルは多岐にわたっています。
私はほとんど「ハウツーとスタイル」ですね。
コメントと評価
 YouTubeを利用する人の中には心許ない人もいます。
YouTubeを利用する人の中には心許ない人もいます。
丹精込めて作成した動画にもかかわらず、低評価をつける人は一定数存在します。また、悪意あるコメントをする人もいます。
そうしたネガティブな評価、コメントをつけてほしくない人は、コメントを投稿できないようにすることも出来ます。
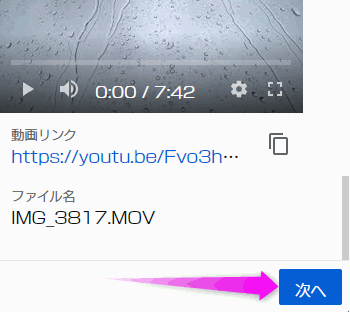 タイトルと説明以外は、必ずしも入力する必要はありませんが、ここまでできたら「次へ」をクリックします。
タイトルと説明以外は、必ずしも入力する必要はありませんが、ここまでできたら「次へ」をクリックします。
収益化
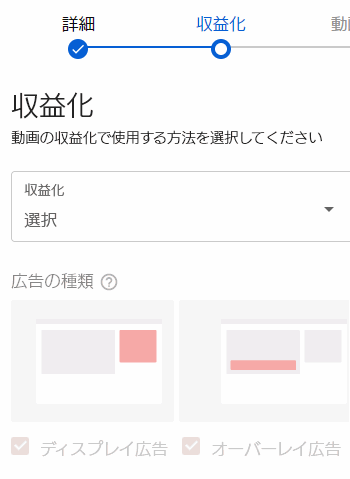 「収益化」はチャンネル登録者数が1,000人を超え、年間再生数が4,000時間以上が最低条件になります。
「収益化」はチャンネル登録者数が1,000人を超え、年間再生数が4,000時間以上が最低条件になります。
私がYouTubeを開始したのは、2007年でした。このころはそもそもYouTubeに広告自体がありませんでした。
それが2008年、動画投稿者にも広告収入が入る「YouTubeパートナープログラム」が開始されました。
私はずっと広告には興味なかったので、無広告で運営していましたが、2013年にようやく重い腰をあげて動画に広告をつけるようになりました。当時は申請すればだれでも動画に広告をつけることが出来た時代でした。
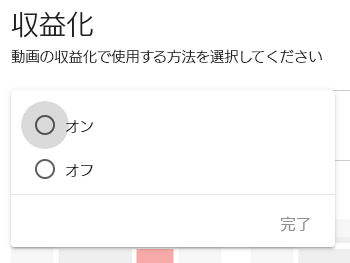 動画に広告を入れるには、「収益化」で「オン」をチェックします。
動画に広告を入れるには、「収益化」で「オン」をチェックします。
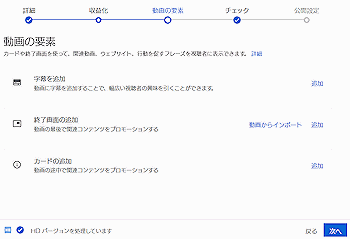 「動画の要素」という画面が表示されます。
「動画の要素」という画面が表示されます。
これは「字幕」をつけるかどうか。
動画終了時に別の動画へのリンクをつけるか。
動画の途中にチャンネル登録用のアイコン(カード)を表示するか。
などの設定です。この辺はかなり登録者数が増えてこないとあまり意味がないので、飛ばしてかまいません。
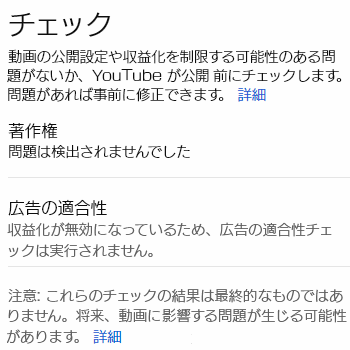 次へ進むと著作権のチェック画面になります。
次へ進むと著作権のチェック画面になります。
AIが自動で著作権に違反していないかチェックします。
意外とこれが厳しくて、例えばドライブレコーダーで撮影した動画をアップしたりすると、ラジオの音声が含まれていると、ここで警告が出たりします。
音楽でなくてもパーソナリティの音声でも警告してくるので、結構きちんとチェックしているようです。
公開する範囲を決める
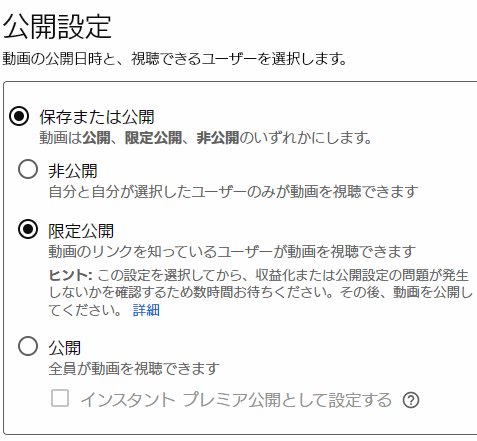 ここまで来たらあとは公開範囲を決めます。公開範囲とは、
ここまで来たらあとは公開範囲を決めます。公開範囲とは、
・不特定多数に再生させる「公開」
・特定の人にのみ再生させる「限定公開」
・自分以外再生させない「非公開」
の3つから選択できます。
「限定公開」は、友達や家族、親戚にのみ再生させたいときに、動画のURLを送ってやれば再生させることが出来ます。
ただし動画のURLが、不特定多数に知れ渡ってしまうと再生されてしまうので注意。
「非公開」は、大切な動画のバックアップとしてYouTubeにアップロードする場合などに適しています。
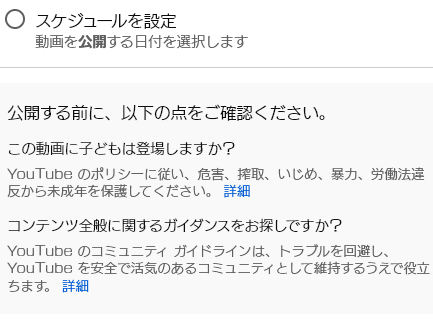 いろいろな時間帯にアップロードしてみたところ、一番再生される回数が多いのが、土日のお昼あたり。実はアップロードする時間はかなり重要で、誰も見ないような深夜にアップロードすると、結局誰も見ずにスルーされてしまうことが多いです。
いろいろな時間帯にアップロードしてみたところ、一番再生される回数が多いのが、土日のお昼あたり。実はアップロードする時間はかなり重要で、誰も見ないような深夜にアップロードすると、結局誰も見ずにスルーされてしまうことが多いです。
なのでなるべくお昼から夕方の間にアップロードするのがベター。
「スケジュールを設定」では、あらかじめアップロードしておき、時間が来たら自動で公開してくれます。
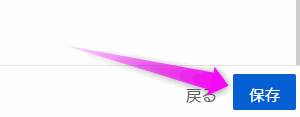 ここまで完了したら「保存」をクリックしてください。
ここまで完了したら「保存」をクリックしてください。
「公開」の設定にしていると、ただちに誰でも見られるようになります。
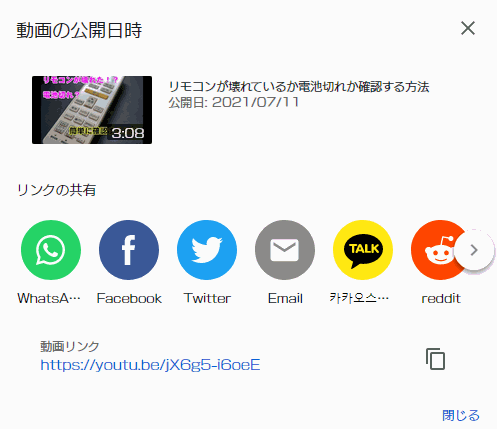 動画へのリンクなどが表示されます。
動画へのリンクなどが表示されます。
ツイッターや友達などに見せたい場合は、該当するSNSのアイコンをクリックしてリンクを送信できます。
アップロードした動画はどこにある?
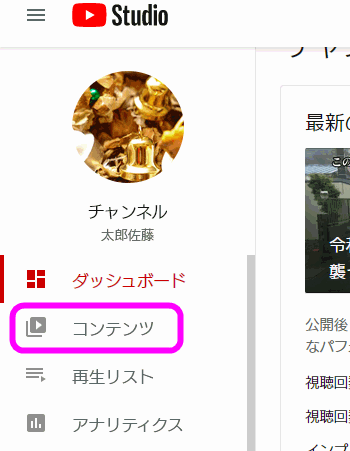 アップロードした動画は、チャンネルダッシュボードの「コンテンツ」にあります。
アップロードした動画は、チャンネルダッシュボードの「コンテンツ」にあります。
再生回数を見る
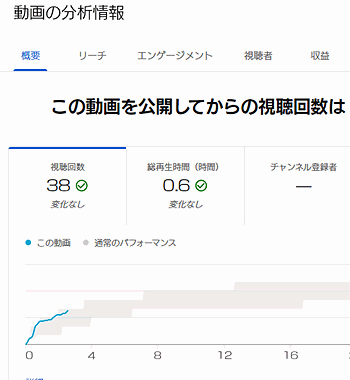 アップロード後は、その動画の再生回数など細かなデータを見ることが出来ます。
アップロード後は、その動画の再生回数など細かなデータを見ることが出来ます。
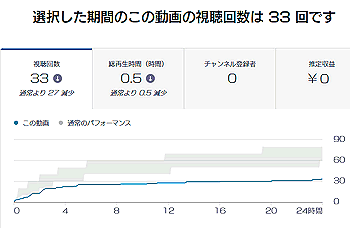 平日夜間遅くにアップロードすると、このようにあまり再生されないまま埋もれてしまうことも・・・
平日夜間遅くにアップロードすると、このようにあまり再生されないまま埋もれてしまうことも・・・
関連ページ
- iPhoneで撮影した動画をYouTubeへ載せるには
- YouTube Premiumで動画をダウンロードしたりバックグラウンドで再生するには
- スマホからYouTubeに動画をアップロードするには
- iPhoneでも安くYouTubeを有料契約するには
最終更新日 2021-07-12 20:26
Sponsord Link
![]() 最終更新日 2021-07-12 20:26 / 投稿日:2007-04-22
|
最終更新日 2021-07-12 20:26 / 投稿日:2007-04-22
| ![]() |
| ![]() |
| ![]()