VOICEROIDの使い方
Last update 2012/04/04 22:02
音声読み上げソフトVOICEROID+ 結月ゆかり の使い方を紹介します。 の使い方を紹介します。
いっけん、ちょっと難しそうに感じるかもしれませんが、実際にはほとんど説明書も何も見なくてOK。
テキストを入力すれば、あとは再生ボタンをクリックするとごくごく自然なナレーション的な音声がパソコンから流れてきます。
ただ、100%中、95%ぐらいはほぼ自然な発音なんですけれど、若干不自然な部分があるので今回は修正の仕方と、単語登録などの仕方を説明したいと思います。
単語登録をしておくと、優先的にそちらのイントネーションを選んでくれるので、使っていけば使っていくほど(登録すれば登録するほど)、自然な発音で読み上げてくれるようになります。
おそらく95%どころか99%ぐらい、正確な発音ができる出来にもできたんでしょうけれど、ユーザー側で修正する面白さ(?)も残してあるんだと思います。
結構、このアクセントの修正も、楽しいんです。感覚的にはパズルみたいな感じ。
うまく修正できた時の「お~~~!すげ~~」感は、やったことがある人でないと味わえないかもしれません。
アクセントの修正の仕方
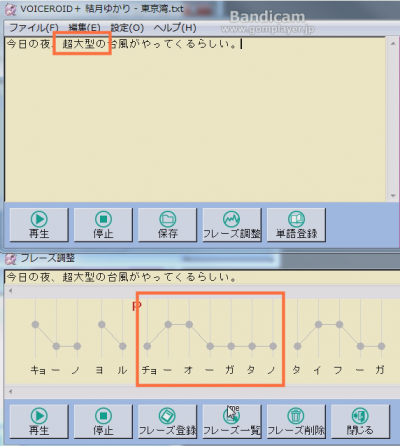 「今日の夜、超大型の台風がやってくるらしい」を入力してみました。 「今日の夜、超大型の台風がやってくるらしい」を入力してみました。
ボイスロイドでは、「、。」のような句読点だけでなく、「が」とか「で」とか「の」のような名詞の間の文字の後や、接続詞などがあると、そこで「間(ま)」をとってくれるので、すごく自然に聞こえます。
ところが「超○○」という表現は、デフォルトではちょっとおかしいんです。
文章を入力して、再生ボタンをクリックすると、下にアクセントの棒グラフが表示されます。
「ちょう」とか「おおきい」のような表現は、ボイスロイドでは「ー(伸ばし棒)」として処理されます。
アクセントを見ると「超大型」は、「チョーオーガタ」と分析されているのがわかります。
で、「ーオ」の部分にアクセントがあるのがわかります。
↑デフォルトの状態の「超大型」の発音です。
ちょっと不自然ですよね。
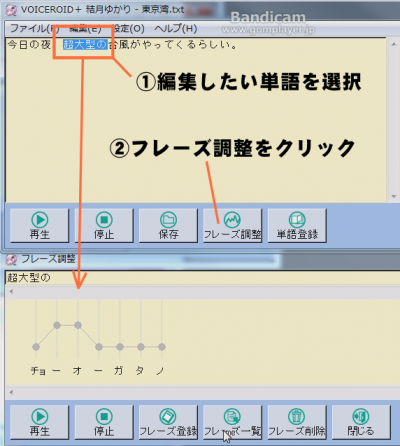 不自然な部分をマウスで選択して「フレーズ調整」ボタンを押すと、その部分のアクセントが下に表示されます。 不自然な部分をマウスで選択して「フレーズ調整」ボタンを押すと、その部分のアクセントが下に表示されます。
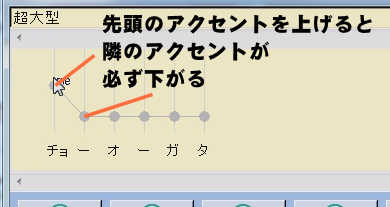 標準語のアクセントをもとにしているためなのか、フレームの先頭の文字のアクセントを下げると、その次の文字のアクセントは必ず逆方向に動いてしまうようです。 標準語のアクセントをもとにしているためなのか、フレームの先頭の文字のアクセントを下げると、その次の文字のアクセントは必ず逆方向に動いてしまうようです。
例えばこの例だと「チョ」にアクセントをつけようとすると、そのあとの「ー」は逆にアクセントが下がってしまいます。
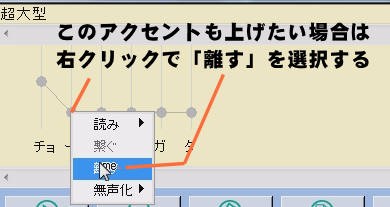 そういう場合は、その上げたいアクセントの点を右クリックして表示されるメニューから「離す」を選択。 そういう場合は、その上げたいアクセントの点を右クリックして表示されるメニューから「離す」を選択。
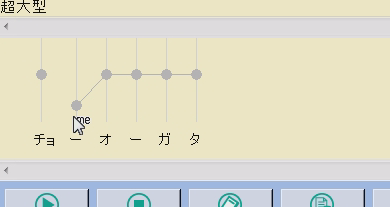 これで「チョ」の後の文字も、アクセントを付けることが出来るようになりました。 これで「チョ」の後の文字も、アクセントを付けることが出来るようになりました。
このように単純にマウスでアクセントを入れ替えたりするだけでなく、前の文字とのつながりを切ることによって、自由に発音を変化させることができます。
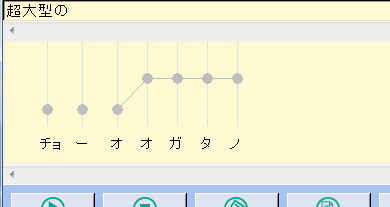 で、試行錯誤の結果「超大型の」を自然に発音させるには、こんな感じがベストだと判明しました。 で、試行錯誤の結果「超大型の」を自然に発音させるには、こんな感じがベストだと判明しました。
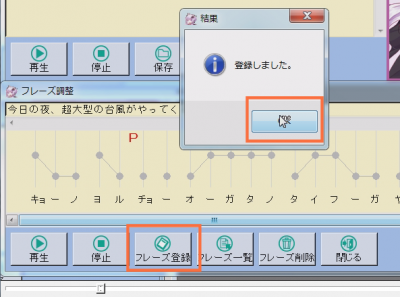 修正が完了したら「フレーズ登録」をクリックします。 修正が完了したら「フレーズ登録」をクリックします。
どうですか?
かなり自然な発音になりましたね。こうした作業も、意外と面白いので、単に映像にナレーションをつけたい。というだけで購入しても、ゲームとして楽しめるかもしれません。
単語の登録
 よく使うようなフレーズや、単語は登録することができます。 よく使うようなフレーズや、単語は登録することができます。
どんどん登録すると、それだけ頭が良くなっていくので、使っていくうちに賢くなっていくわけです。
単語登録するには「単語登録」ボタンをクリック。
 今まで登録した単語リストが表示されるので、「新規」をクリックします。 今まで登録した単語リストが表示されるので、「新規」をクリックします。
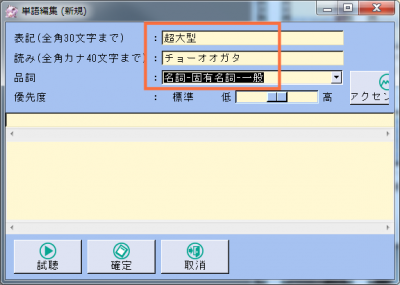 単語、その読み方(全角のカタカナ)、品詞を選択します。 単語、その読み方(全角のカタカナ)、品詞を選択します。
品詞は名詞を対象にしているみたいなので、フレーズなどを登録したい場合は適当な品詞を選んでおけばOK。
 「アクセント」のボタンをクリックすると、デフォルトでコンピューターが認識したアクセントが、棒グラフで表示されます。 「アクセント」のボタンをクリックすると、デフォルトでコンピューターが認識したアクセントが、棒グラフで表示されます。
 こんな感じで、点をマウスで動かすと、自由にイントネーションを変更することができます。 こんな感じで、点をマウスで動かすと、自由にイントネーションを変更することができます。
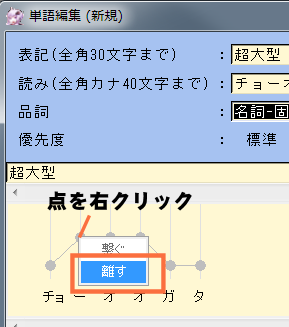 ただし、前の文字の発音をもとに次の文字の発音を決めているようで、どういう組み合わせでもイントネーションがおかしい!という場合があります。 ただし、前の文字の発音をもとに次の文字の発音を決めているようで、どういう組み合わせでもイントネーションがおかしい!という場合があります。
そういう場合は、点を右クリックして「離す」を選択。
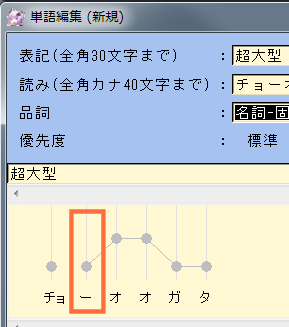 すると、このように独立してアクセントを付けることができます。 すると、このように独立してアクセントを付けることができます。
なお、離した文字は、右クリックでつなげることもできます。
また、コンピューターが自動でフレーズを分けた部分も、繋げることもできます。
 「超大型」の場合は、2文字目と3文字目を分離させると、自然な発音になりました。 「超大型」の場合は、2文字目と3文字目を分離させると、自然な発音になりました。
よければ「確定」をクリックします。
 先ほどの登録した単語リストの画面になるので、「保存」をクリックします。 先ほどの登録した単語リストの画面になるので、「保存」をクリックします。
 登録すると、次回以降新たに文章を入力したときに、登録した単語が出てくると、優先的にそちらを選んで発音してくれます。 登録すると、次回以降新たに文章を入力したときに、登録した単語が出てくると、優先的にそちらを選んで発音してくれます。
修正の仕方を動画で紹介
操作の仕方を動画で紹介します。
こんな感じで、テキストを入力すればすぐに文章を読み上げてくれます。
作成した音声は、早口で喋らせたり、キーの高さを変更したりすることもできるので、シンプルな操作性の割に、バリエーションは多いです。
作成した音声は、WAVファイルとして出力できるので、 VideoStudioのようなビデオ編集ソフトで、映像にナレーションをつけることもできます。 VideoStudioのようなビデオ編集ソフトで、映像にナレーションをつけることもできます。
|